セミナー情報
セミナーを新しく作成するための手順です。
ライブ配信の場合
①「セミナー作成」をクリックする。
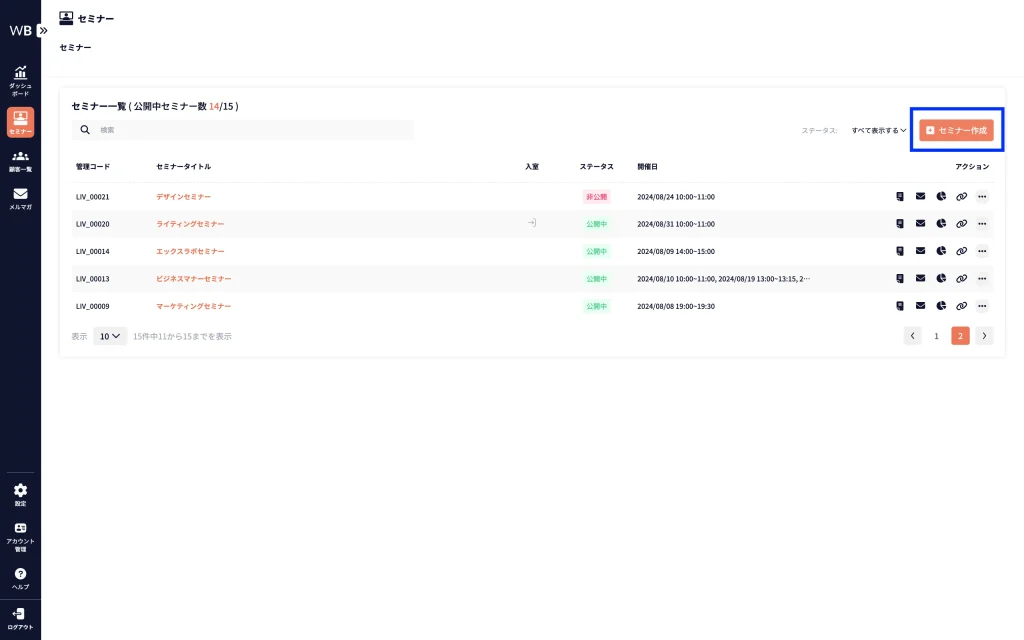
②「ライブ配信」をクリックする。
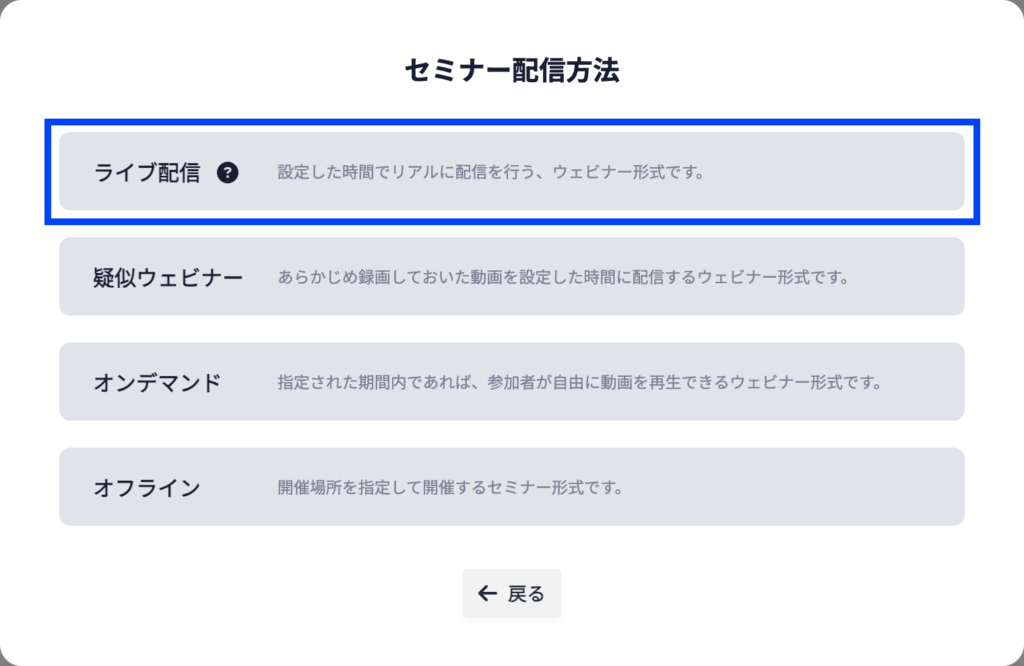
③「セミナータイトル」「カテゴリー」を入力する。
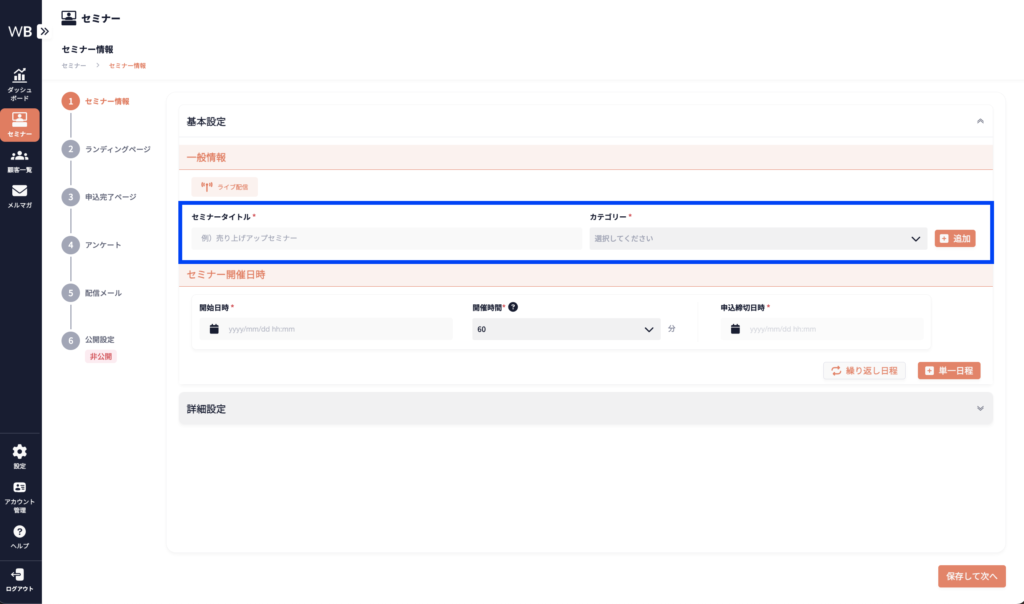
④「セミナー開催日時」を入力する。
「単一日程」をクリックすると、1日程づつ追加できます。
「繰り返し日程」をクリックすると、月ごと、週ごと、日ごとに定期的な日程を追加できます。
毎月10日や毎週金曜など一括で設定が可能です。
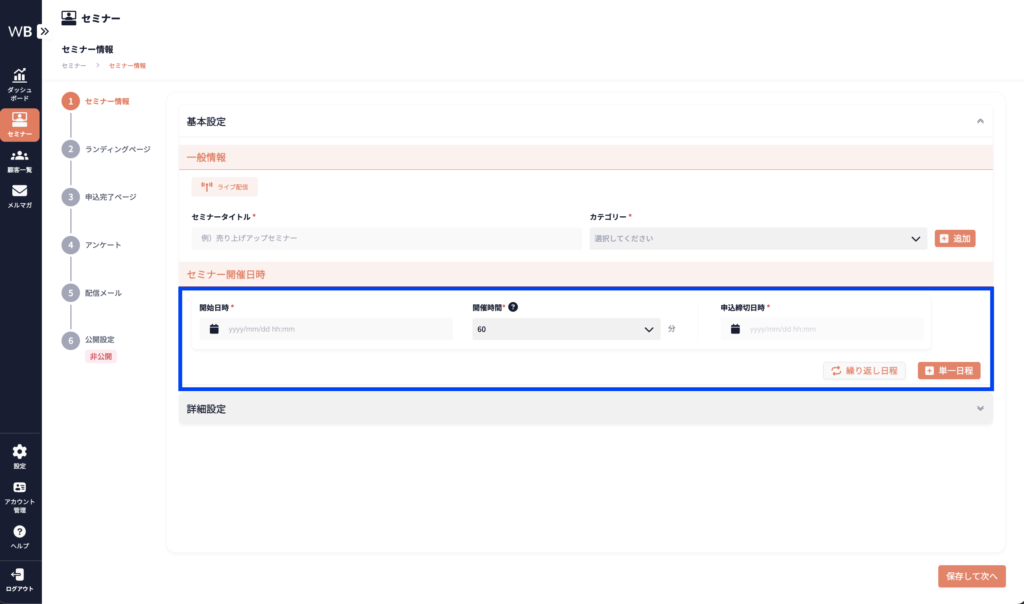
⑤「保存して次へ」をクリックする。
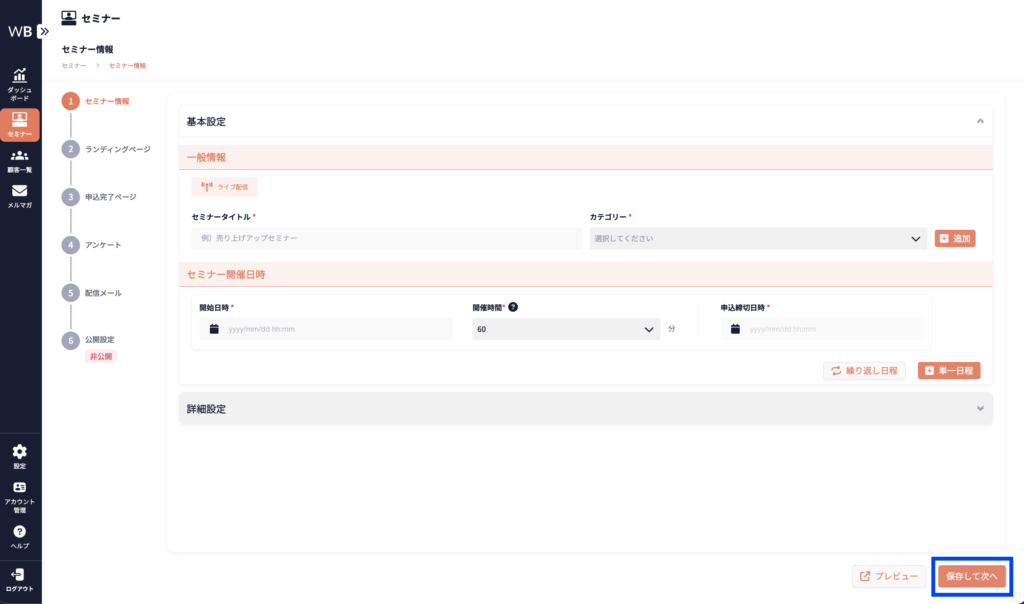
詳細設定
詳細設定は任意項目です。
⑥「詳細設定」をクリックする。
※オフラインにはありません。
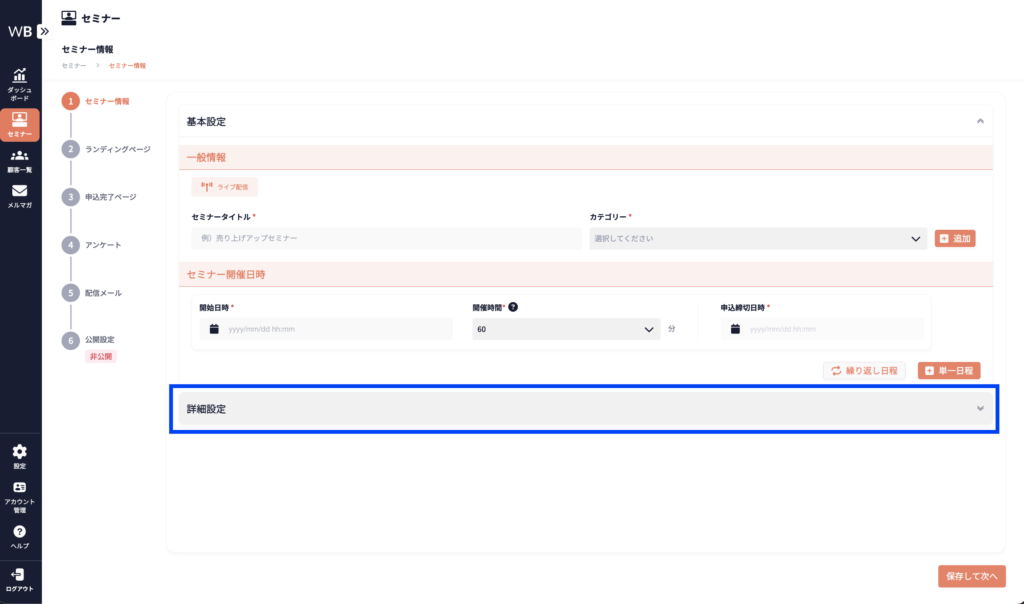
⑦「配信設定」を選択する。
「録画する」はデフォルトでチェックが入っています。
※擬似ウェビナーには「録画する」はありません。
※オンデマンドには配信設定はありません。
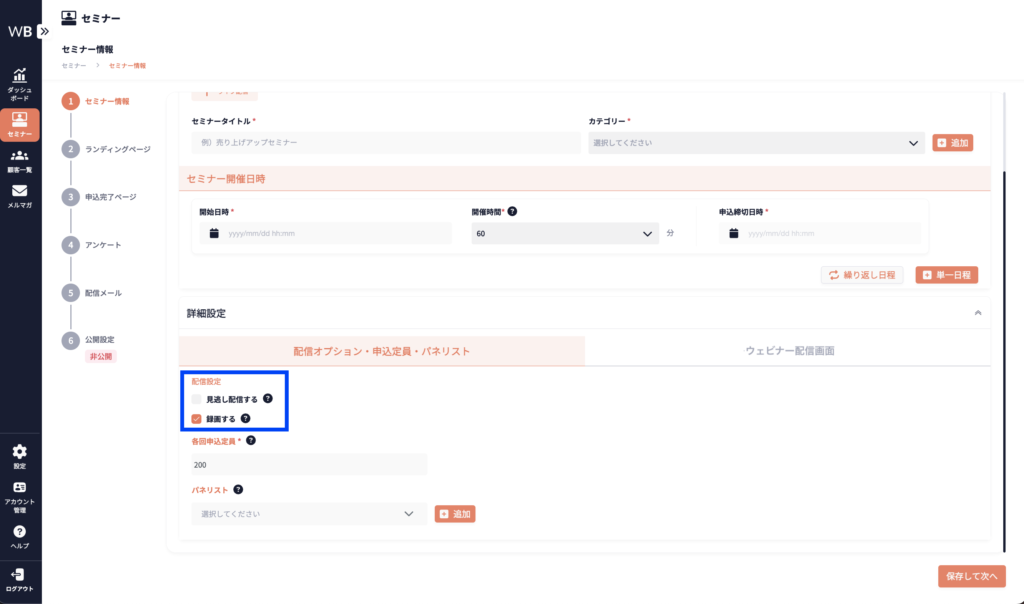
「録画する」にチェックを入れた場合
「録画する」はデフォルトでチェックが入っており、ライブ配信で行ったウェビナーを録画することが可能です。
録画したウェビナーは擬似ウェビナー配信や見逃し配信で活用することができます。
※録画はウェビナー開始時から始まるため、練習セッションは録画できません。
※録画したデータは、動画一覧から確認することができます。詳しくはこちらをご覧ください。
「見逃し配信する」にチェックを入れた場合
「見逃し配信する」にチェックを入れると、参加者はウェビナー終了後から配信期限までいつでも視聴が可能になります。
見逃し配信する場合は、サンクスメール(参加後)に見逃し配信URLが自動で添付されます。
※見逃し配信ではアンケートの使用はできません。
⑧「各回申込定員」を入力する。
※申込定員が未入力の場合は、自動的に200名と表示されます。
※なお、ウェビナー開催の申込定員は最大200名までです。
※オンデマンドでは設定できません。
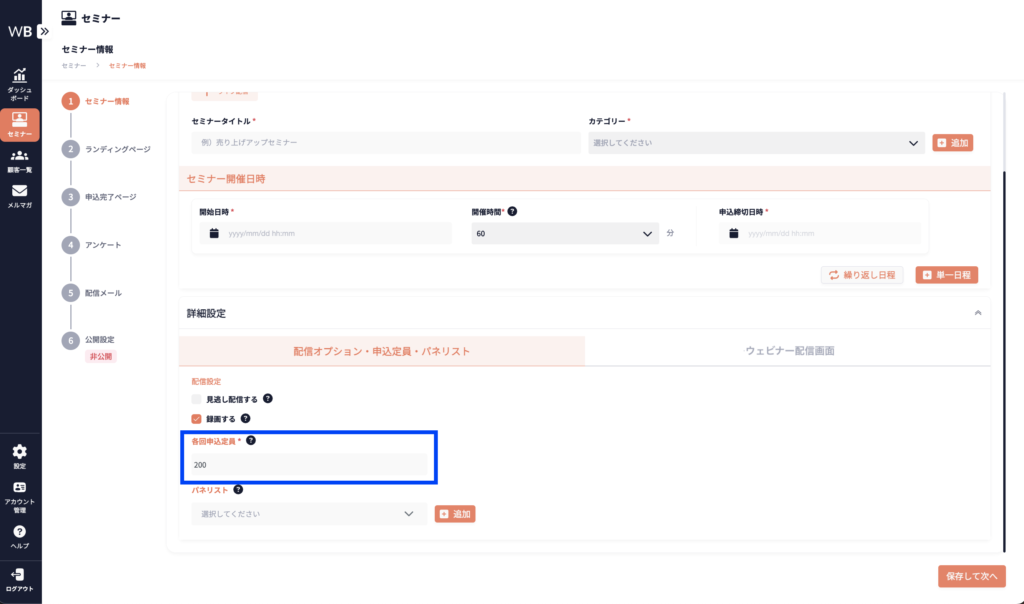
⑨「パネリスト」を選択する。
※「追加」からパネリストを新規追加することができます。
※WebinarBaseのユーザー以外の方をパネリストとして設定が可能です。
※WebinarBaseのメンバーであれば、設定不要で全てのセミナーにホストとして参加できます。
※パネリストはホストよりも先にウェビナーに参加することはできません。
※擬似ウェビナー、オンデマンドでは設定できません。
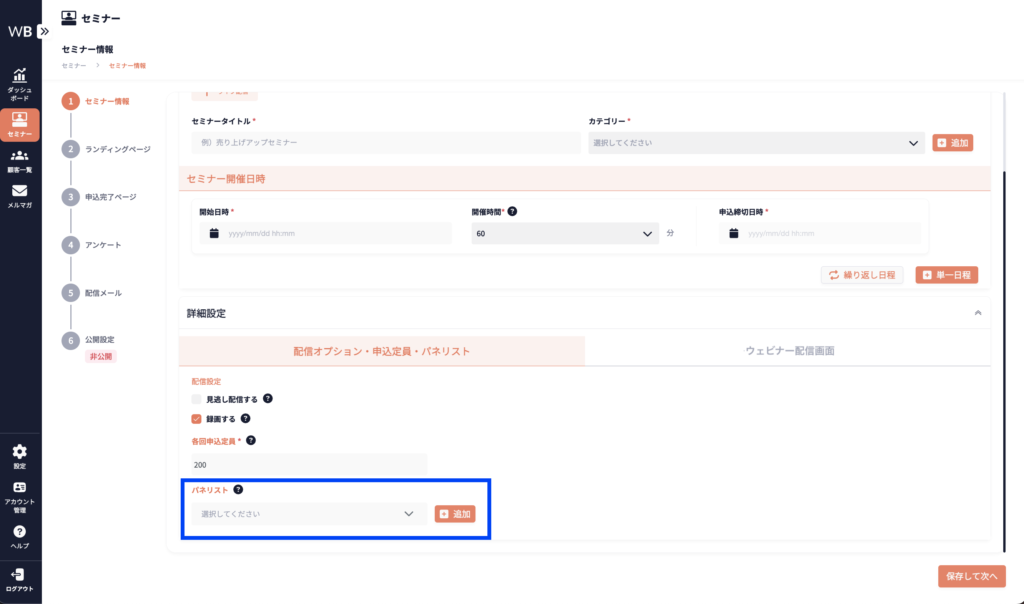
⑩「ウェビナー配信画面」をクリックする。
※オフラインにはありません。
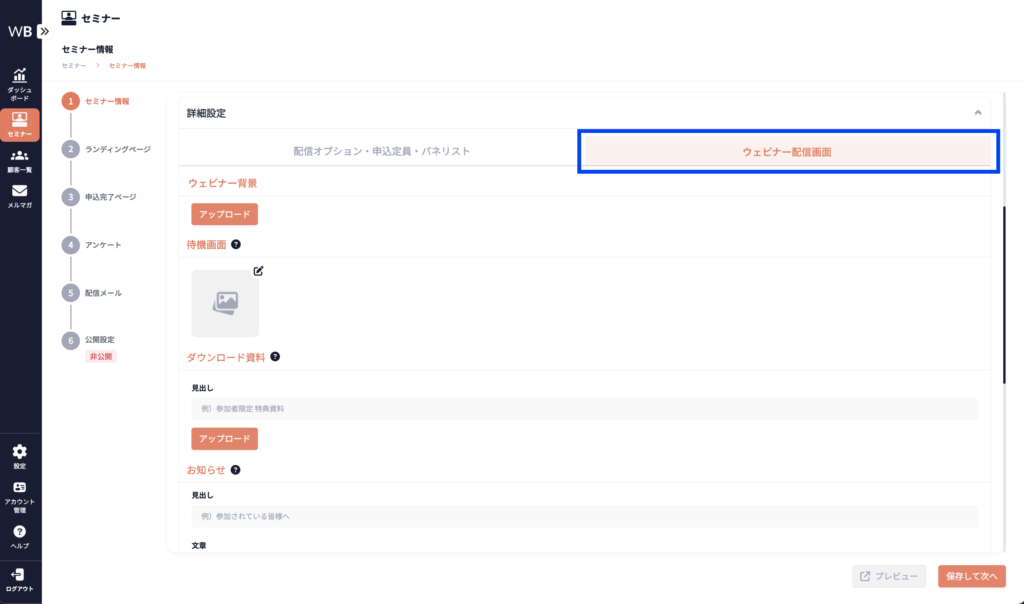
⑪「ウェビナー背景」を選択する。
ここで選択した画像をウェビナー中に使用できます。
選択した画像を使用したい場合は、ウェビナー中に背景画像の変更が必要です。
詳しくはこちらをご覧ください。
※擬似ウェビナー、オンデマンドでは設定できません。
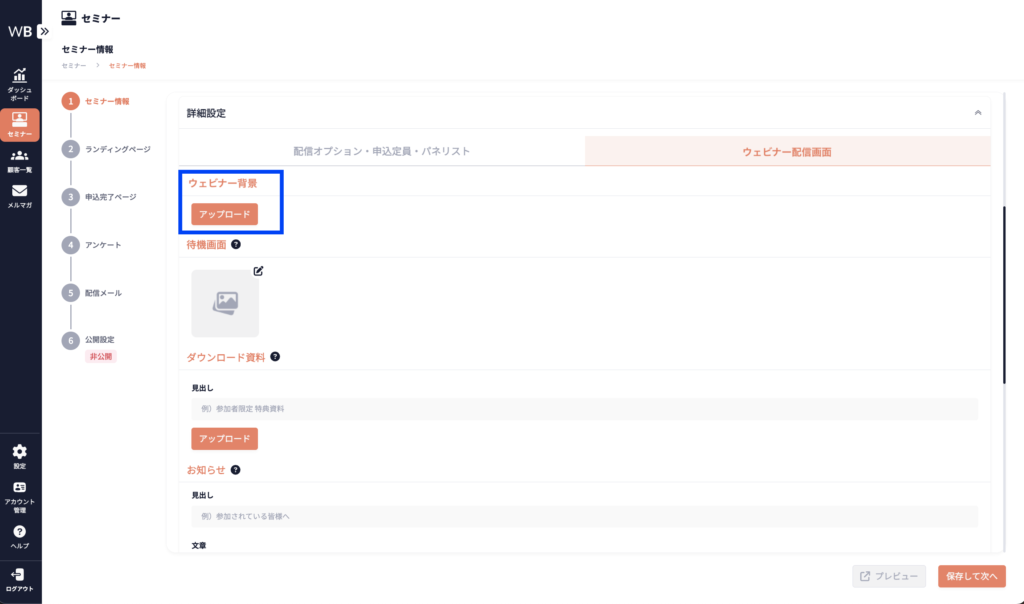
⑫「待機画面」を選択する。
※ウェビナー開催前に、参加者側に表示する画像を設定できます。
※推奨サイズは、1200 px× 675pxです。
※ランディングページのメインビジュアルやセミナーの注意事項などを表示してご活用ください。
※オンデマンドでは設定できません。
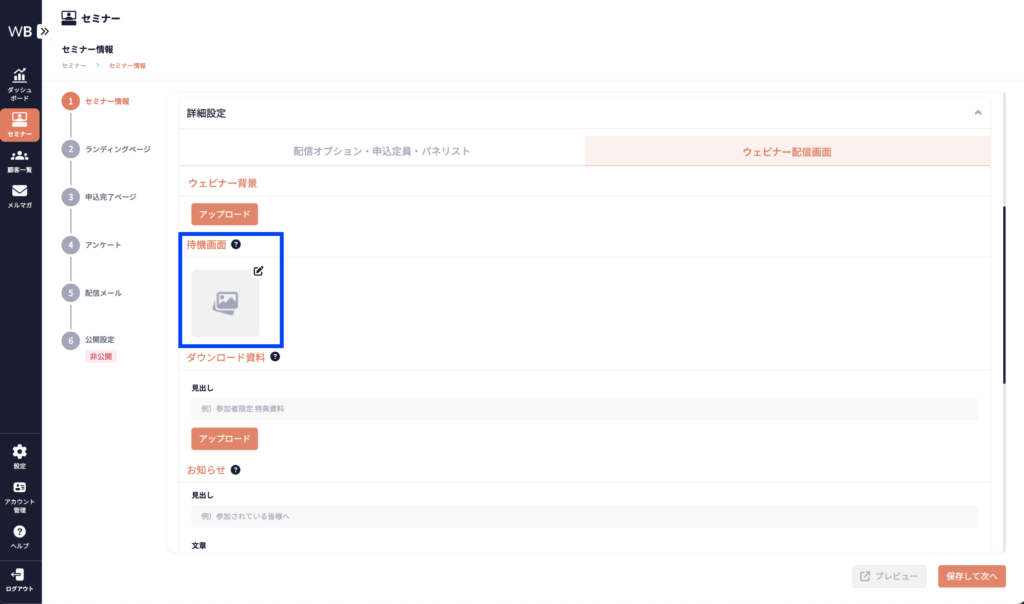
⑬「ダウンロード資料」を選択する。
※ウェビナー中に参加者にダウンロードいただける資料を設定できます。
※ファイル形式はpdf/ppt/pptx/xlsx/zipで、最大10MBまでのファイルのアップロードが可能です。
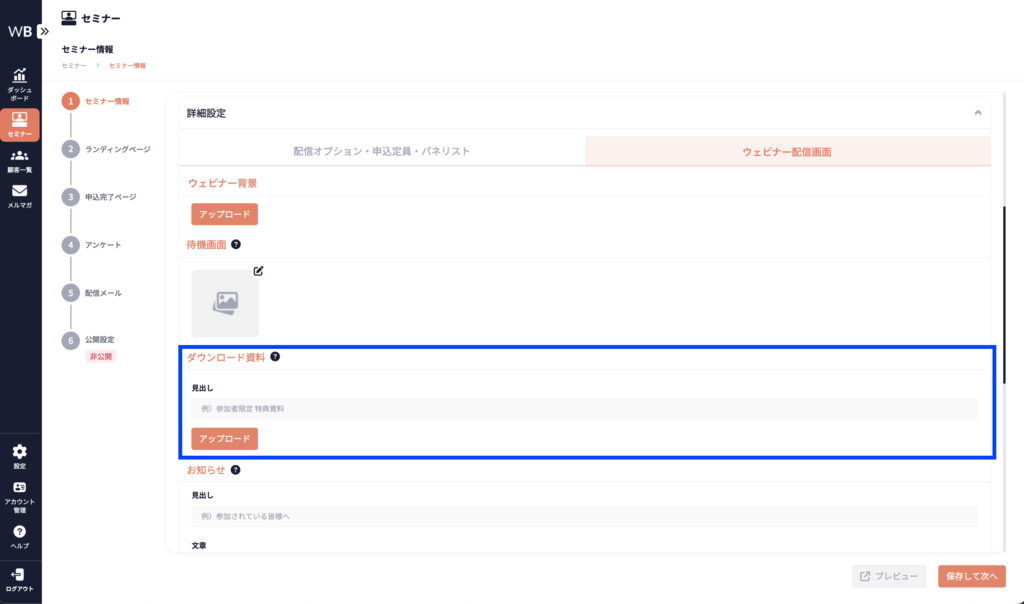
ダウンロード資料を選択した場合
画面の左下にポップアップが表示されます。
「ダウンロードはこちら」をクリックすると、選択した資料がダウンロードできます。

⑭「お知らせ」を入力する。
※ウェビナー画面の右上に、お知らせとしてメッセージを固定できます。
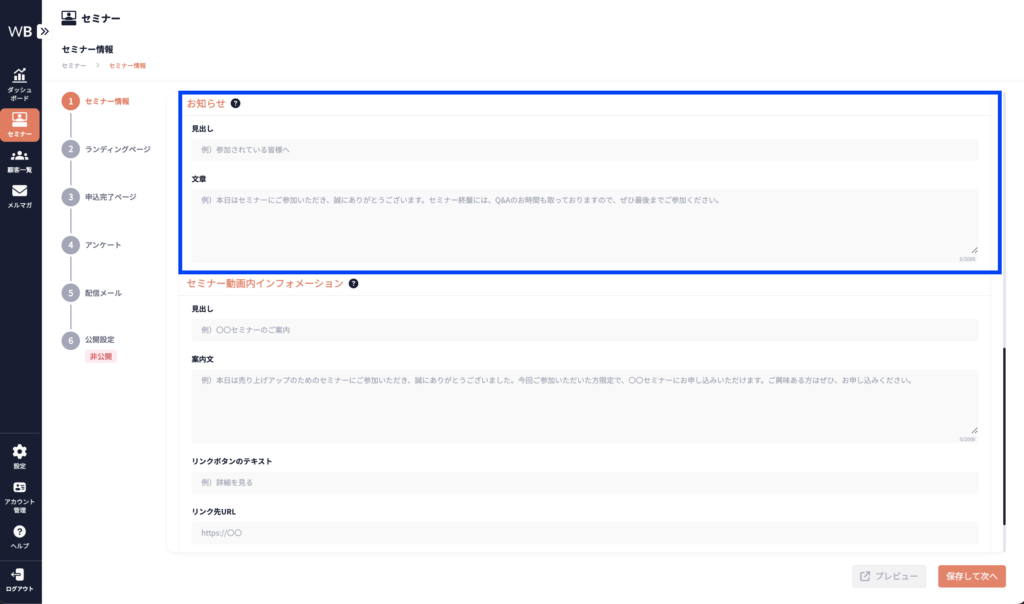
「お知らせ」を入力した場合
画面右の「お知らせ」に表示されます。
ウェビナー中の注意事項や案内などにご活用ください。
URLを添付することも可能です。

⑮「セミナー内インフォメーション」を入力する。
※ウェビナー開催中に参加者へ案内文を設定できます。
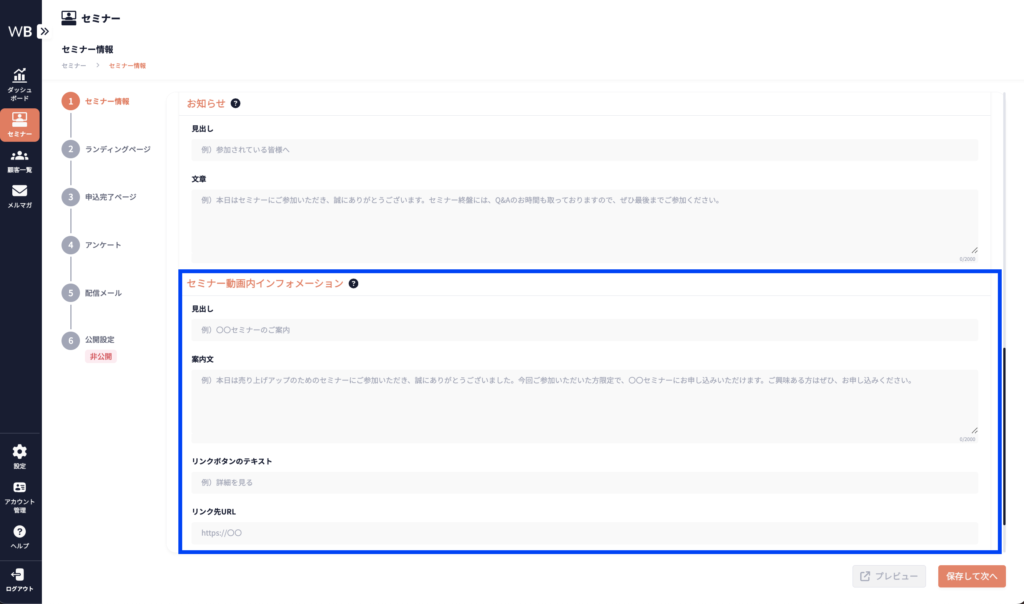
「セミナー内インフォメーション」を入力した場合
画面右の「お知らせ」に表示されます。
他セミナーへの限定案内や自社サイトへの回遊を高めるためにご活用ください。

⑯「面談設定」を入力する。
面談設定をオンにするには、TimeRexとの連携が必要です。
詳しくはこちらをご覧ください。
※ウェビナー開催中に参加者が面談予約できるようになります。
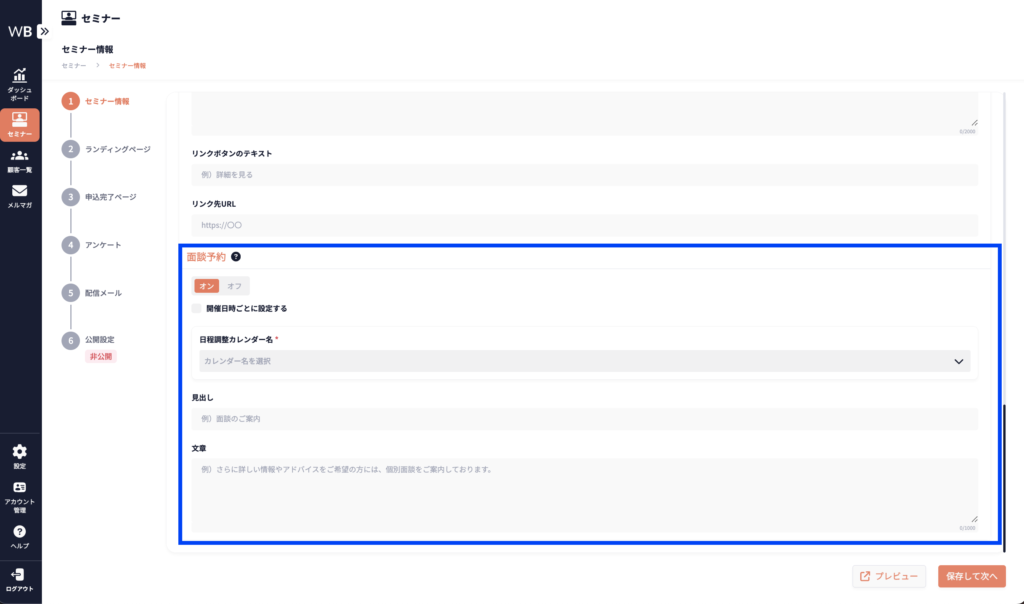
「面談設定」を入力した場合
画面右の「お知らせ」に表示されます。
セミナー中に面談予約が行えるので、商談化率アップが期待できます。
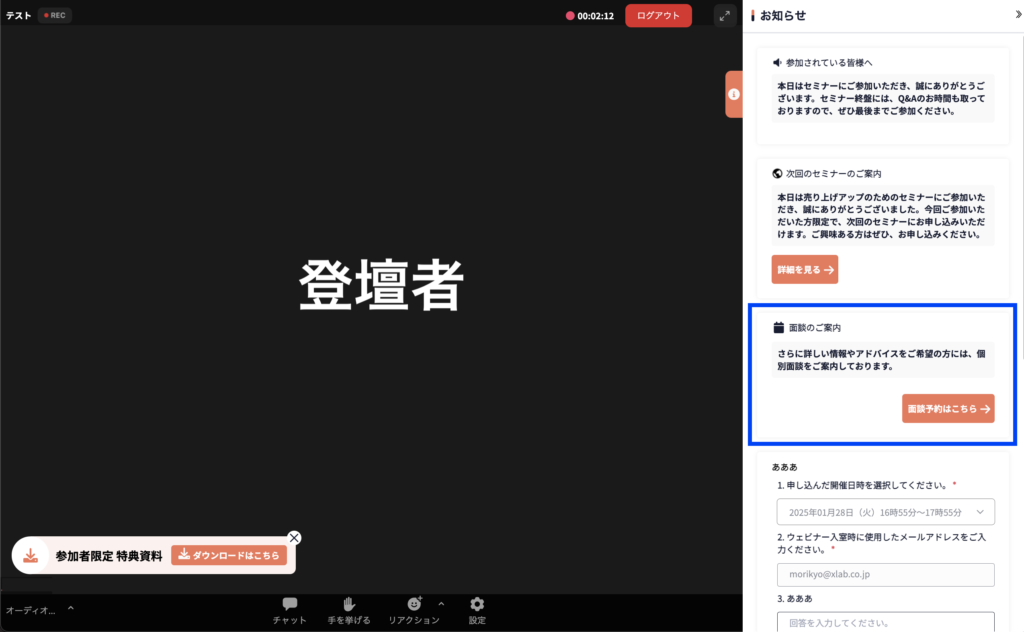
擬似ウェビナーの場合
録画やアップロードした動画を設定した時間に配信できます。
ライブ配信のように、特定の時間に自動でウェビナーを開始します。
①「セミナー作成」をクリックする。
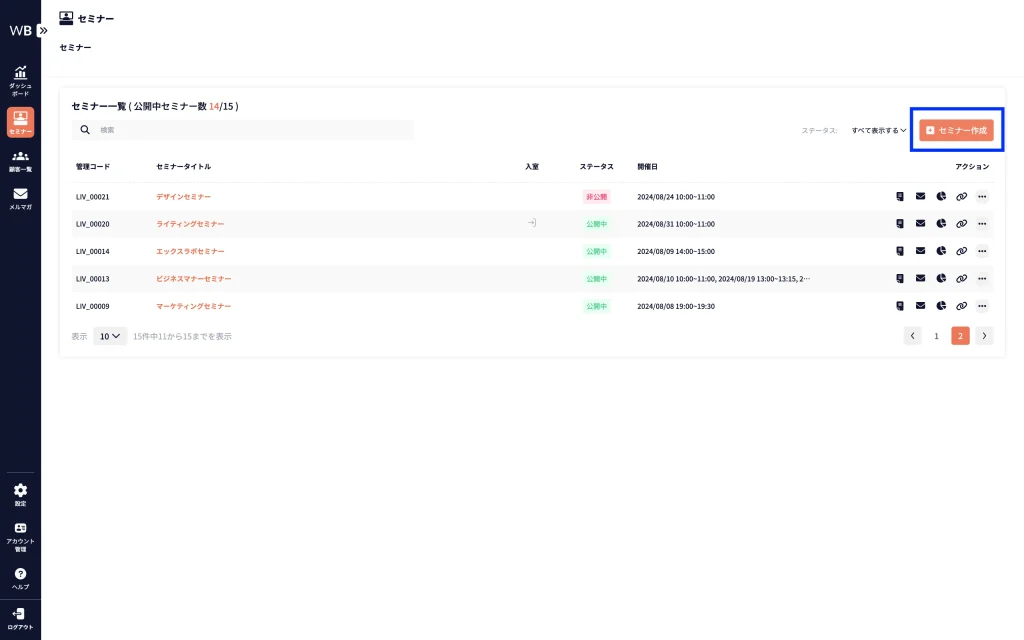
②「擬似ウェビナー」をクリックする。
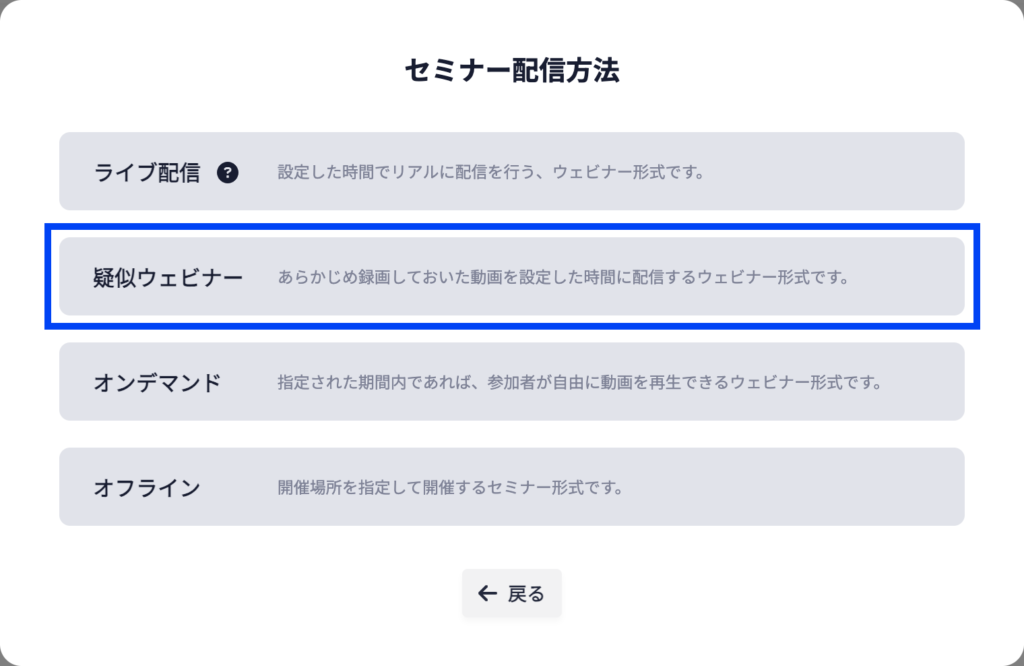
③「セミナータイトル」「カテゴリー」を入力する。
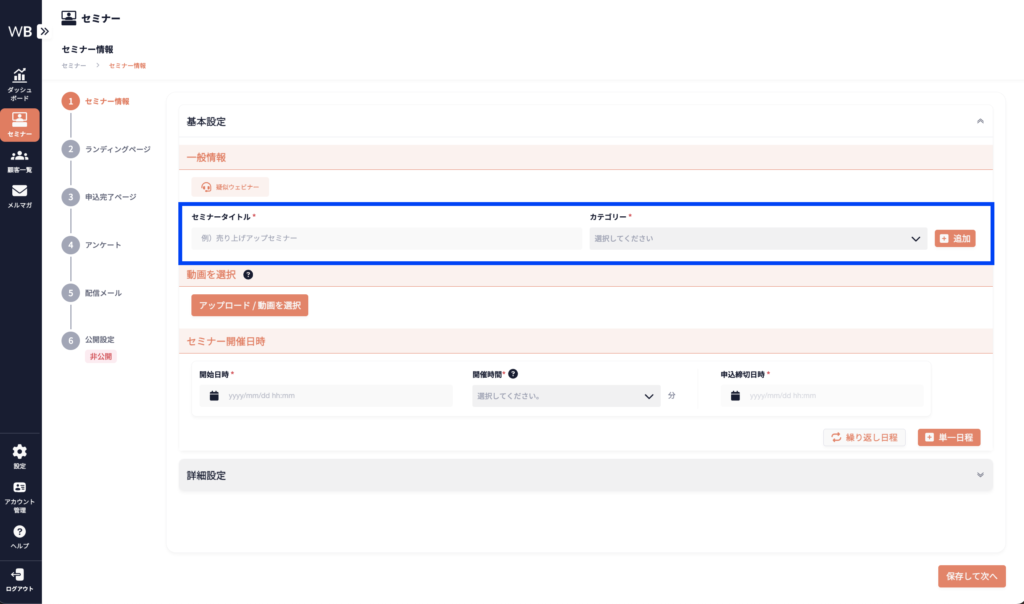
④「アップロード / 動画を選択」をクリックし、動画を選択する。
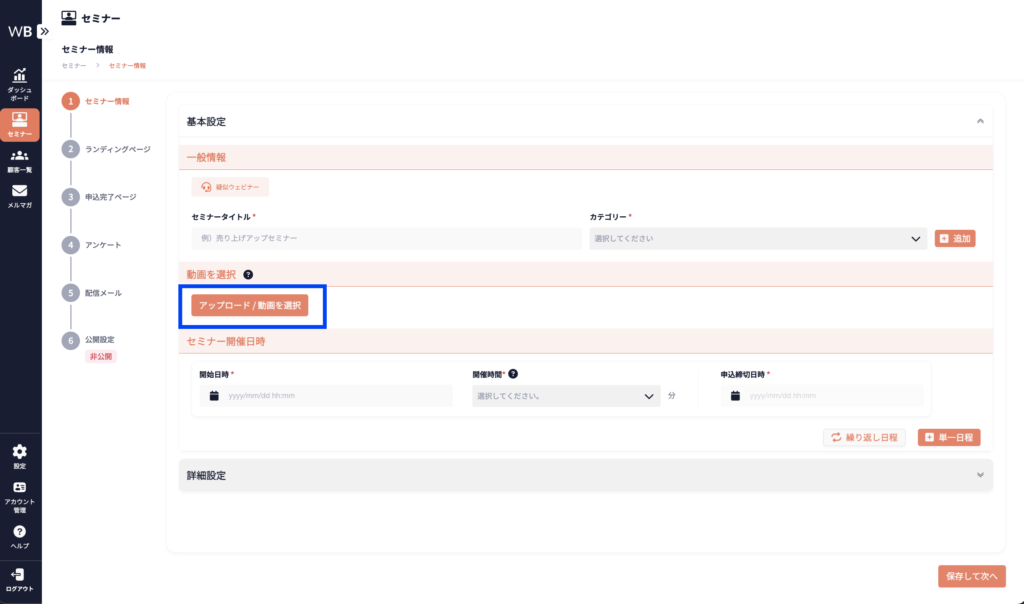
⑤「セミナー開催日時」を入力する。
「単一日程」をクリックすると、1日程づつ追加できます。
「繰り返し日程」をクリックすると、月ごと、週ごと、日ごとに定期的な日程を追加できます。
毎月10日や毎週金曜など一括で設定が可能です。
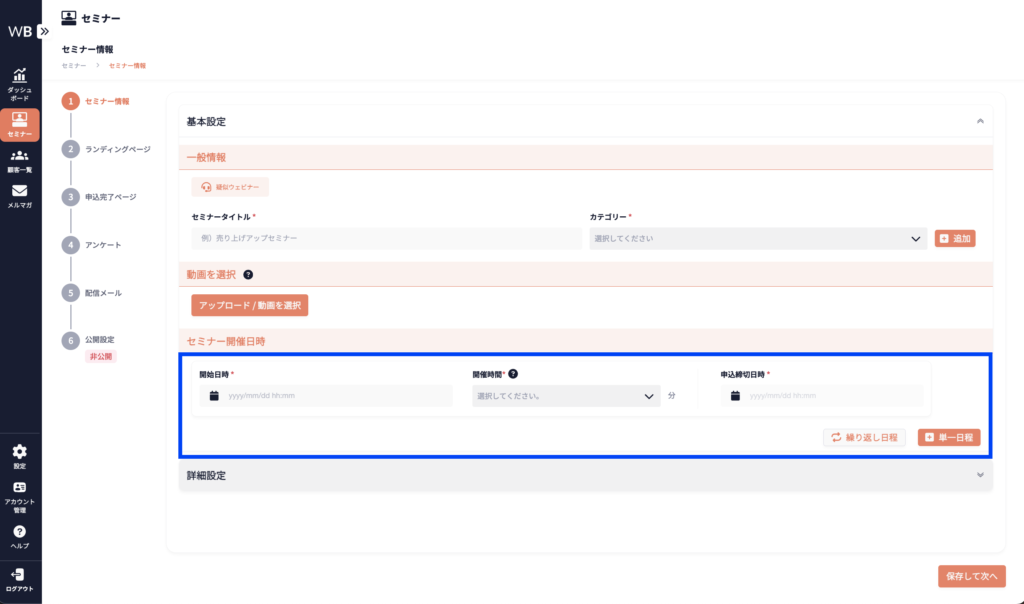
⑥「保存して次へ」をクリックする。
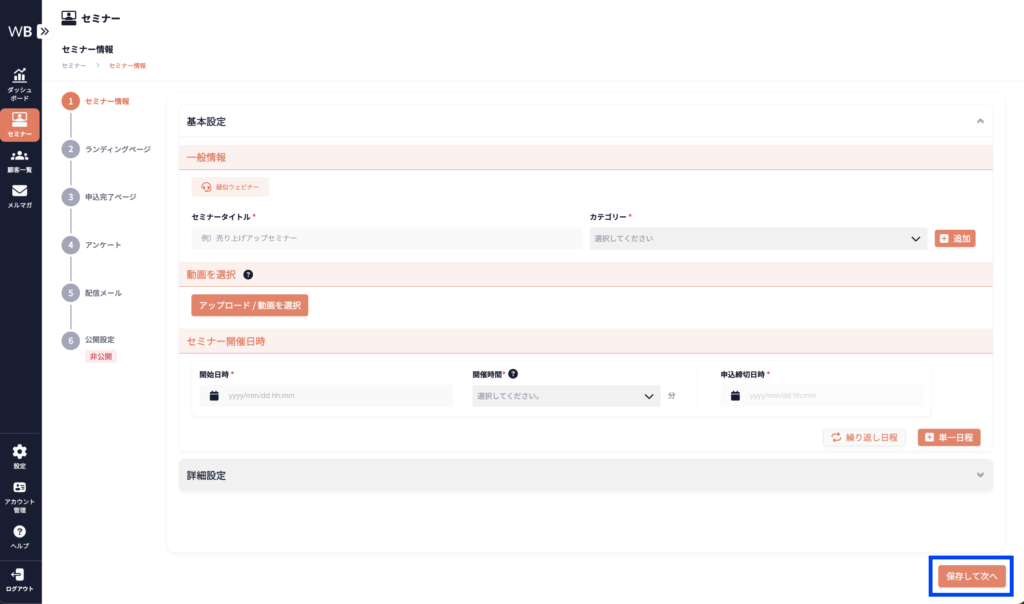
詳細設定
詳細設定は任意項目です。
詳しくはライブ配信の場合を参照してください。
オンデマンドの場合
任意の期間内で、参加者がいつでもウェビナーを視聴できるウェビナー形式です。
①「セミナー作成」をクリックする。
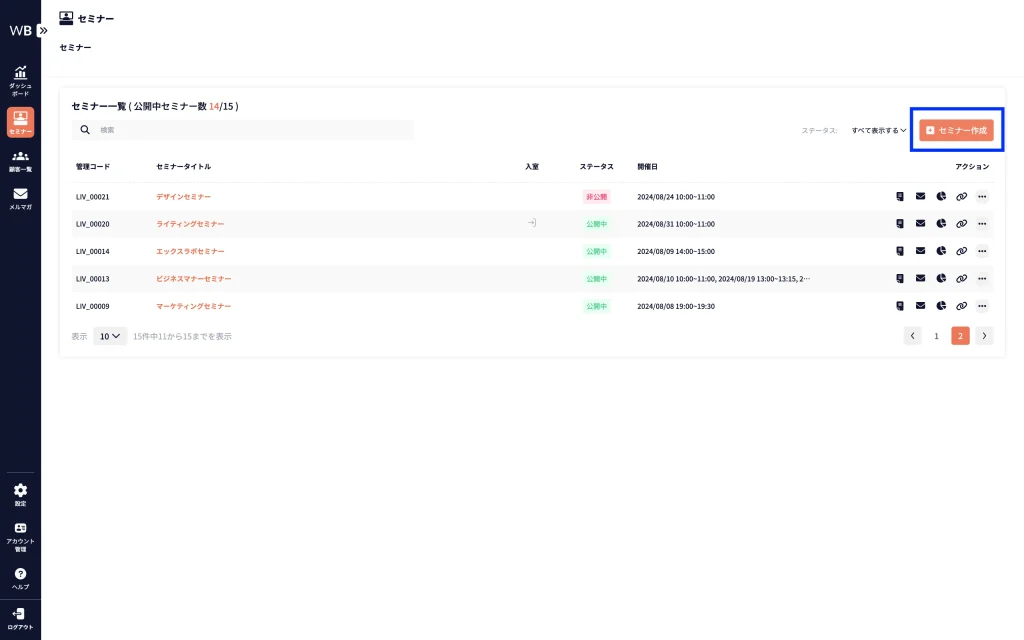
②「オンデマンド」をクリックする。
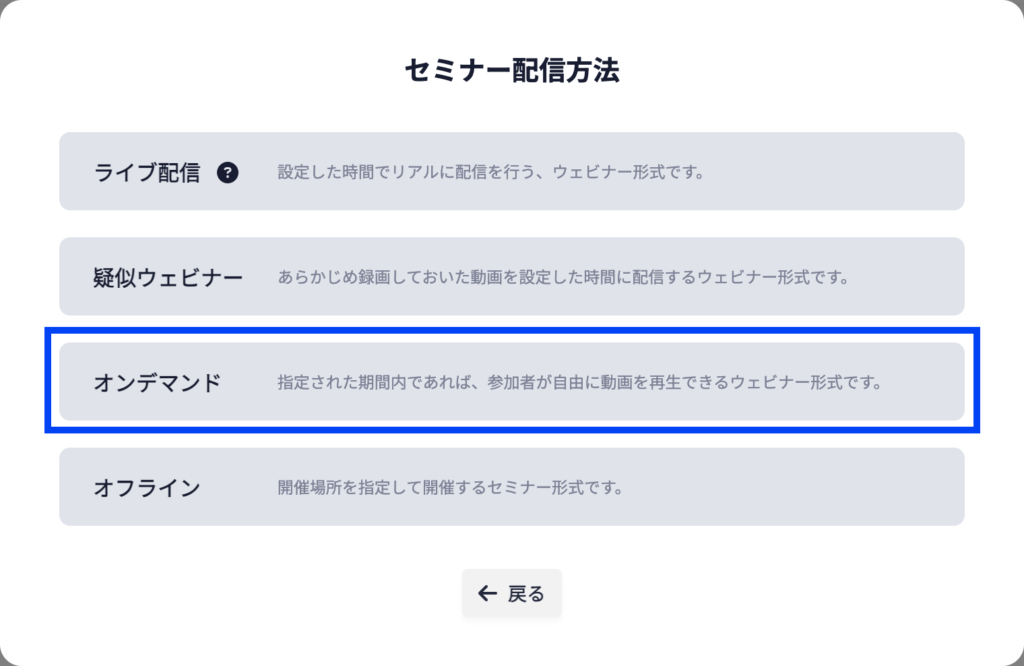
③「セミナータイトル」「カテゴリー」を入力する。
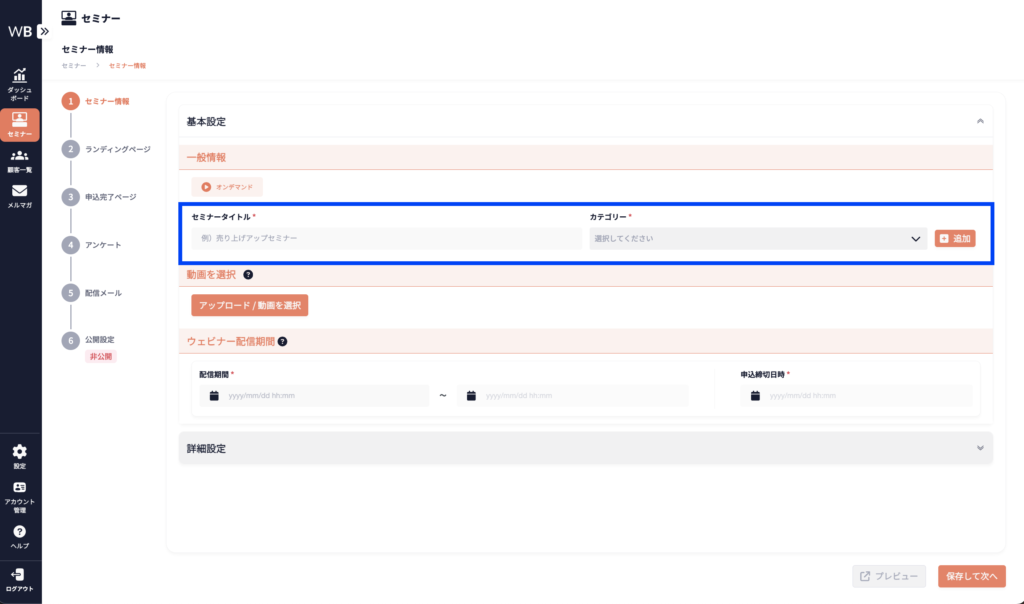
④「アップロード / 動画を選択」をクリックし、動画を選択する。
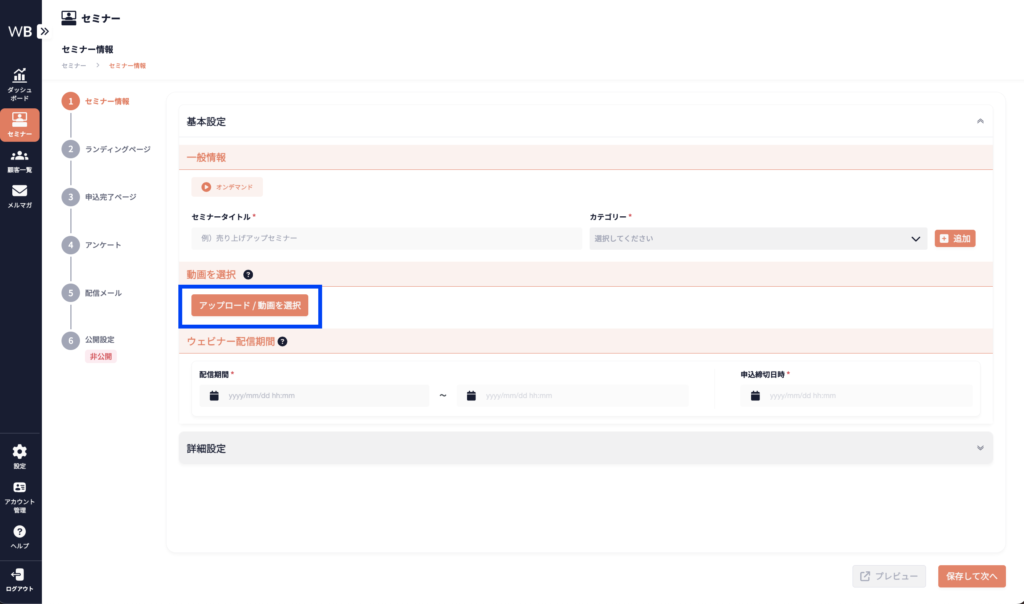
⑤「ウェビナー配信期間」を入力する。
配信期間を設定すると、申込締切日時に、配信期間の終了日時から1時間前の時間が自動的に入ります。
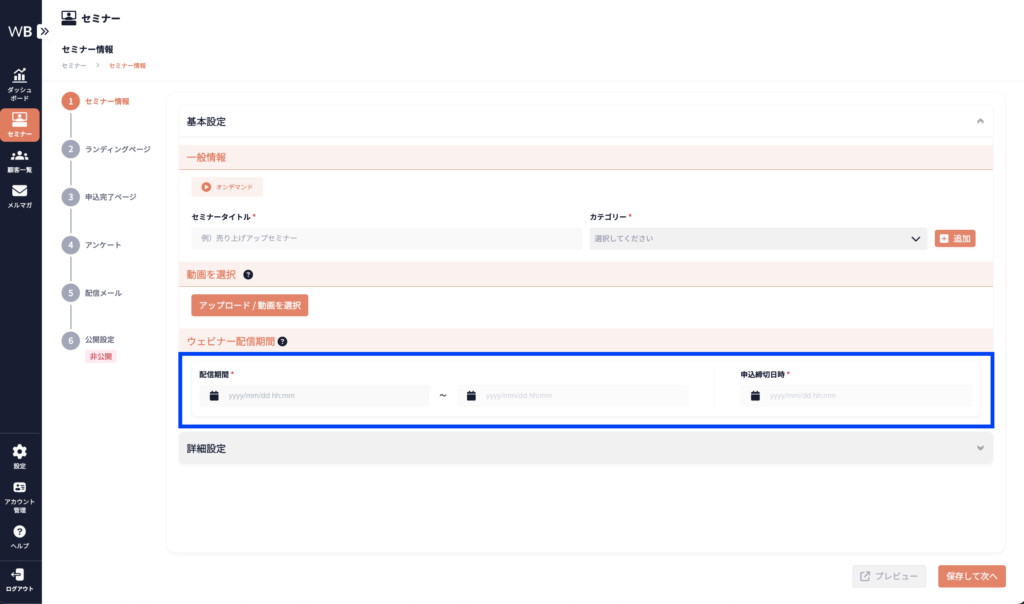
⑥「保存して次へ」をクリックする。
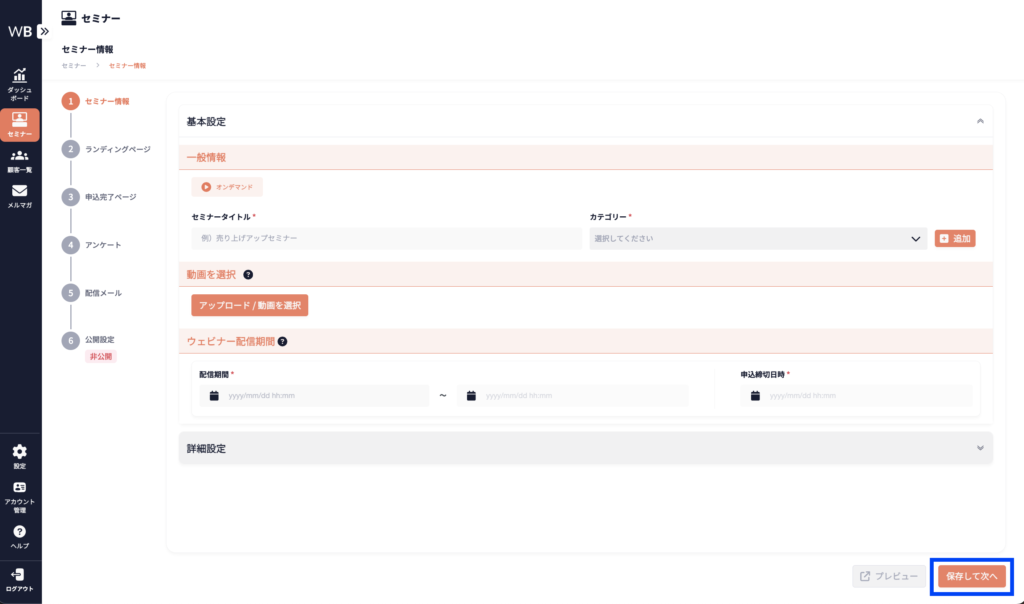
詳細設定
詳細設定は任意項目です。
詳しくはライブ配信の場合を参照してください。
オフラインの場合
①「セミナー作成」をクリックする。
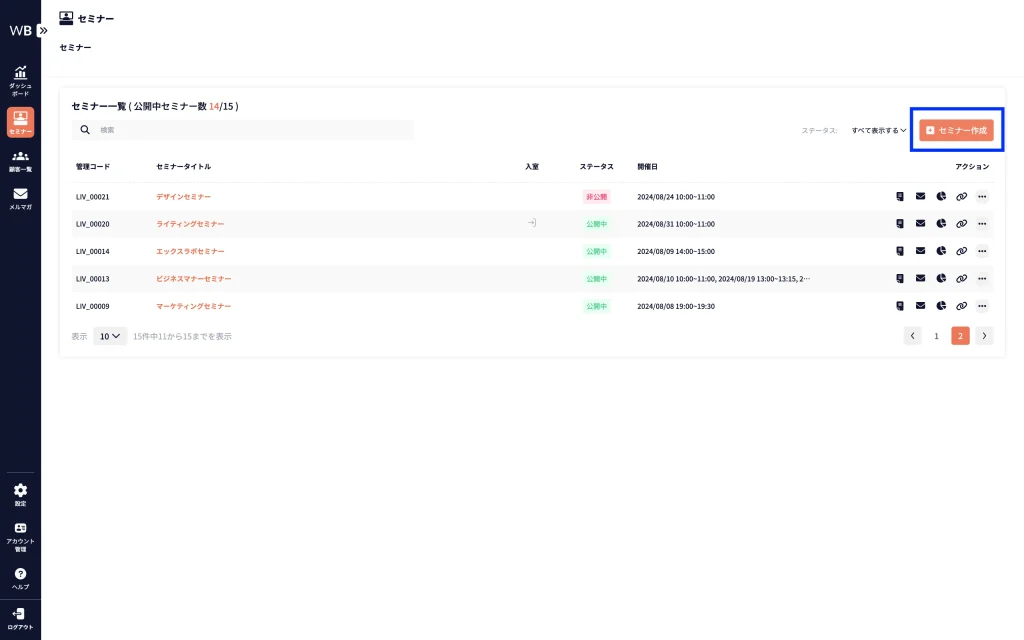
②「オフライン」をクリックする。
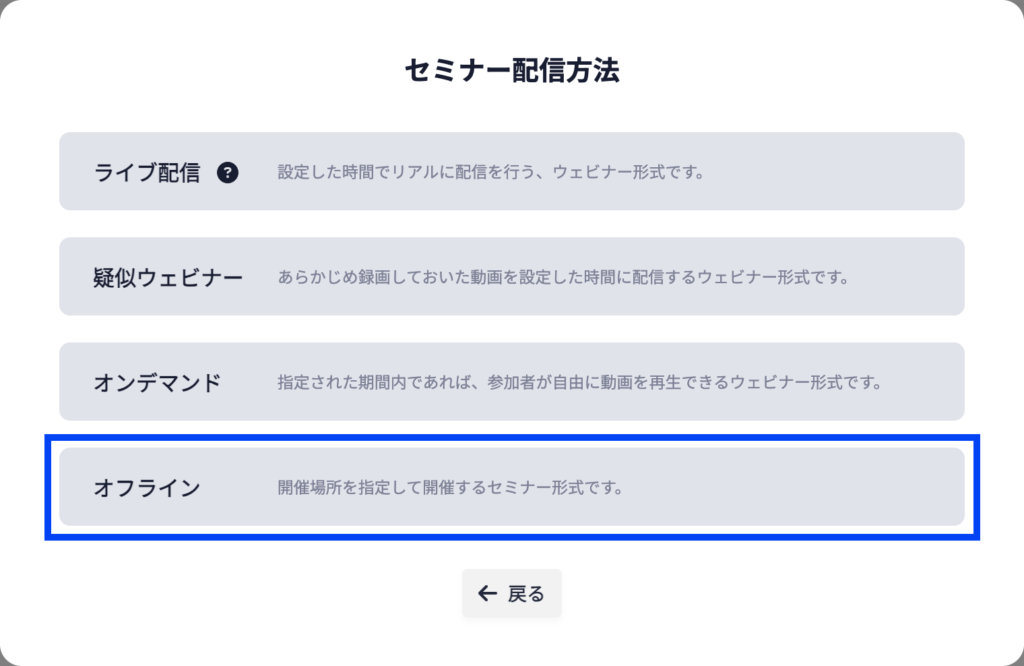
③「セミナータイトル」「カテゴリー」を入力する。
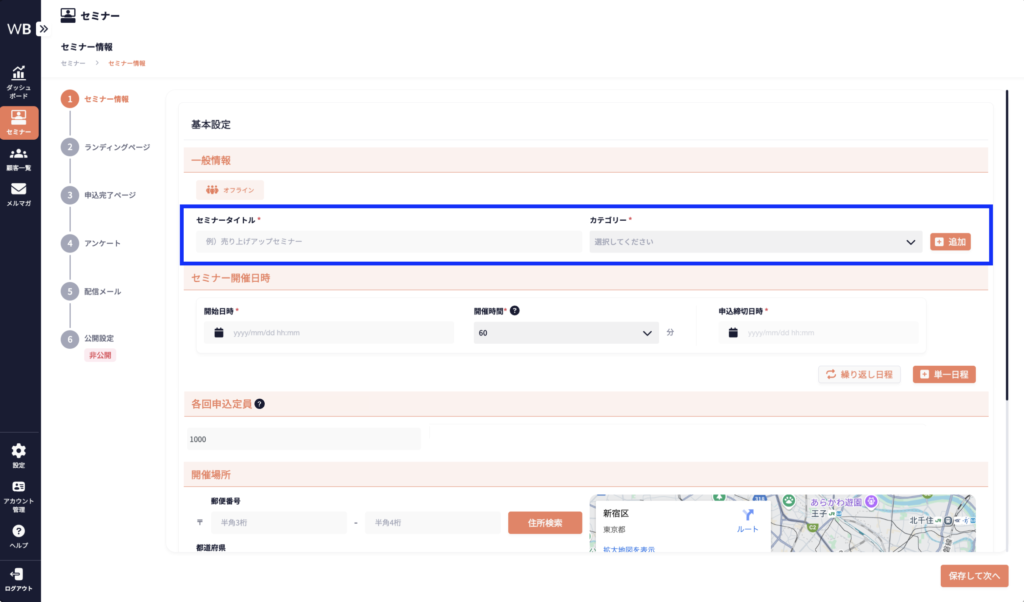
④「セミナー開催日時」を入力する。
「単一日程」をクリックすると、1日程づつ追加できます。
「繰り返し日程」をクリックすると、月ごと、週ごと、日ごとに定期的な日程を追加できます。
毎月10日や毎週金曜など一括で設定が可能です。
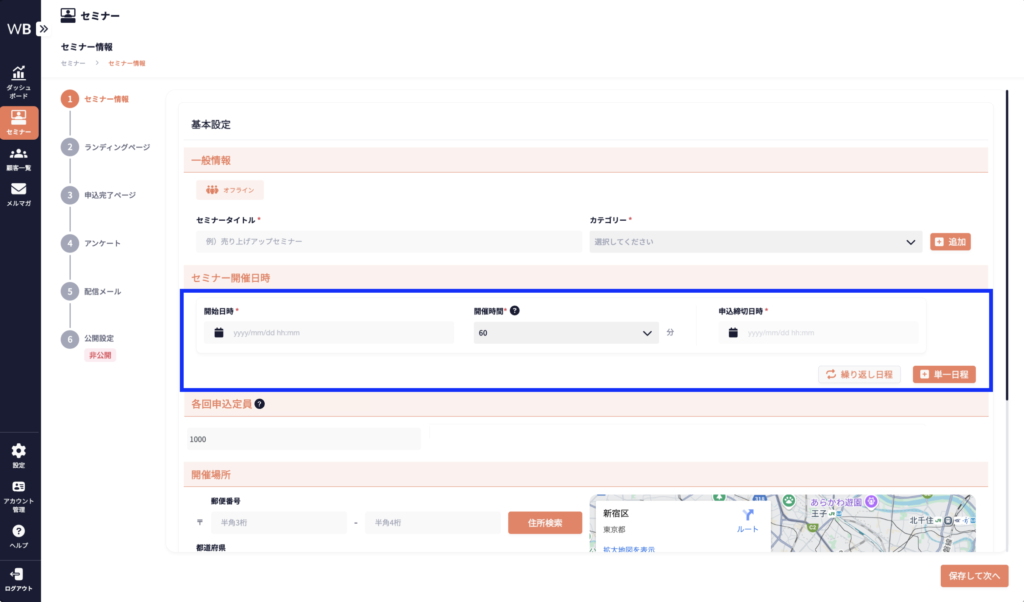
⑤「各回申込定員」を入力する。
※申込定員が未入力の場合は、自動的に1000名と表示されます。
※なお、オフライン開催の申込定員は最大1000名までです。
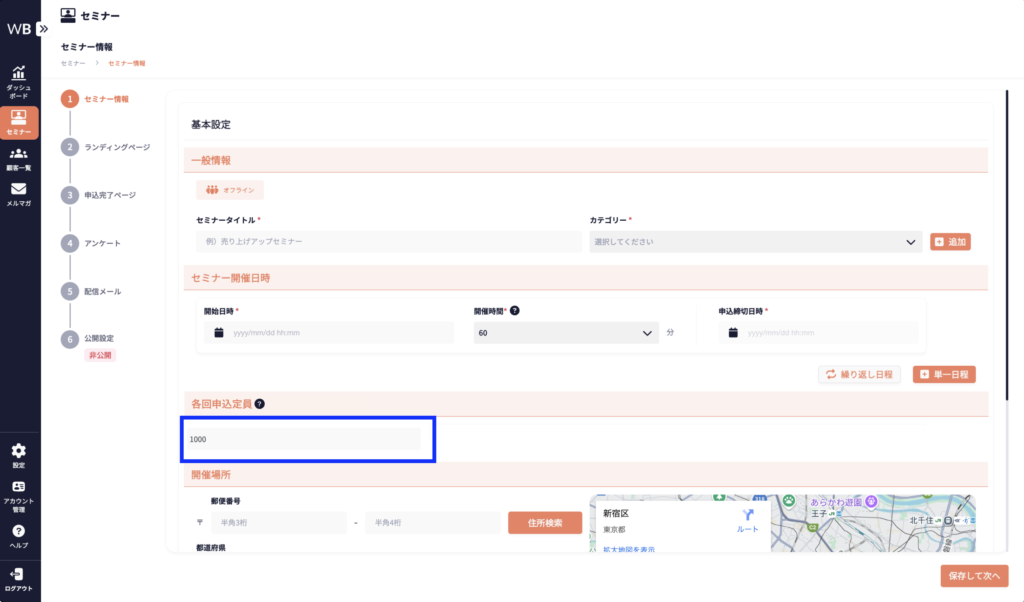
⑥「開催場所」を入力する。
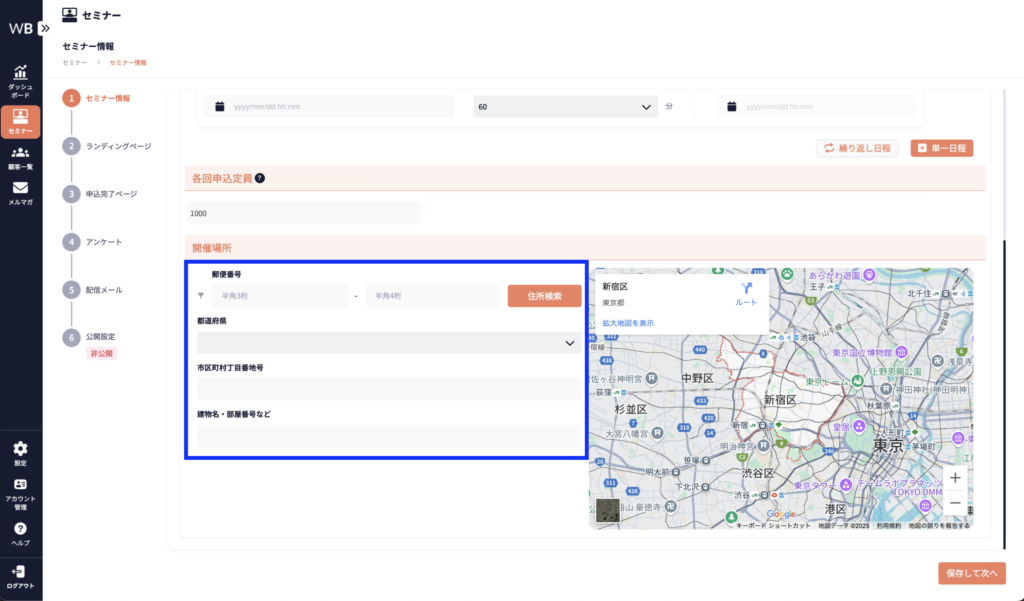
⑦「保存して次へ」をクリックする。
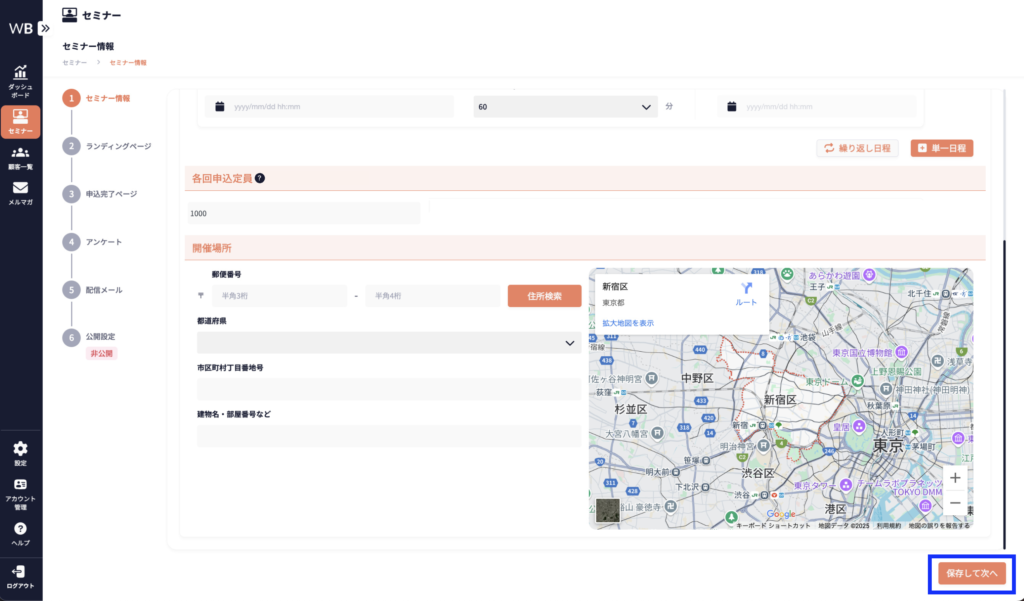
※各項目の入力方法については、以下よりご確認ください。
