アンケート
アンケートでは以下の操作を行うことができます。
アンケートを作成する場合
①「新規作成」をクリックする。
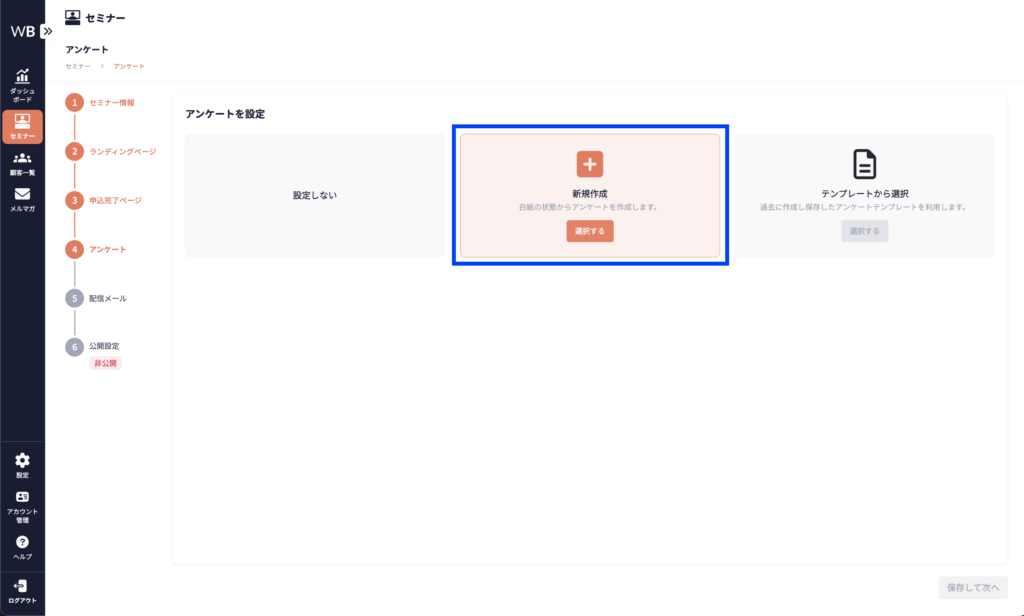
②チェックボックスを確認する。
「セミナー中に表示する」にチェックすると、ウェビナー開催中に参加者へアンケートを表示できます。
「サンクスメール(参加後)にURLを添付する」にチェックすると、アンケートのURLが自動でサンクスメール(参加後)に添付されます。
「アンケート結果をメールで通知する」にチェックすると、アンケートに回答があった際、メールでお知らせが届きます。
※全てデフォルトでチェックが入っています。
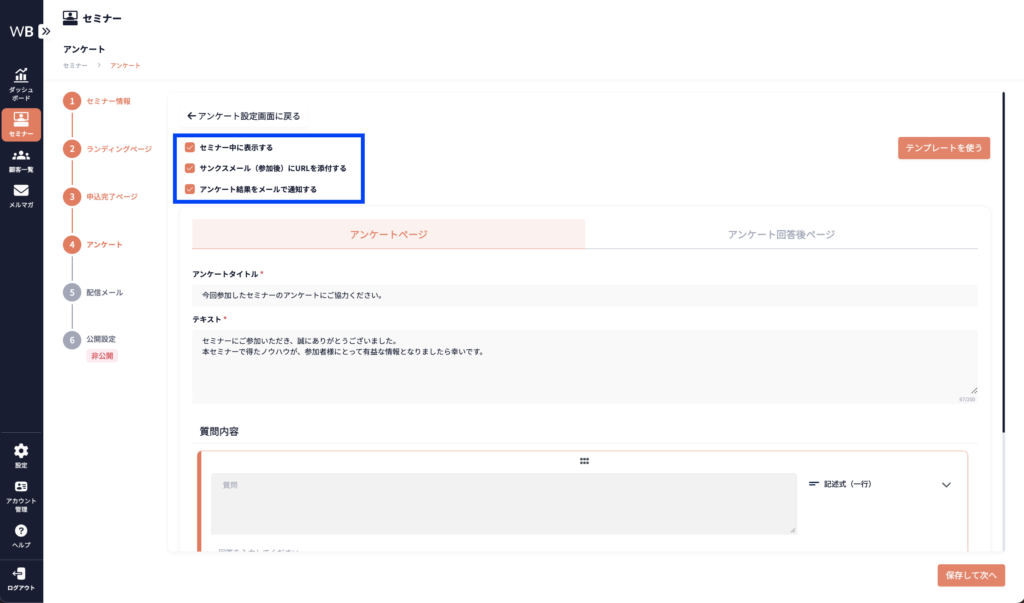
「セミナー中に表示する」にチェックした場合
画面右の「お知らせ」に表示されます。
ウェビナー中にアンケート回答が行えるため、回答率を高めることができます。
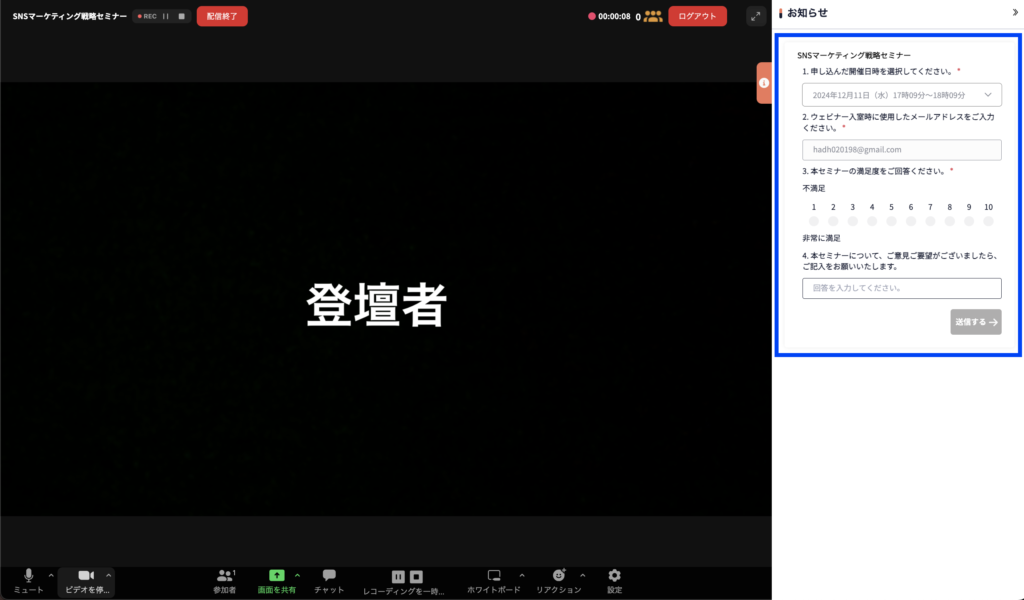
参加者がウェビナー中にアンケートに回答しなかった場合、ウェビナー終了後にも表示されます。
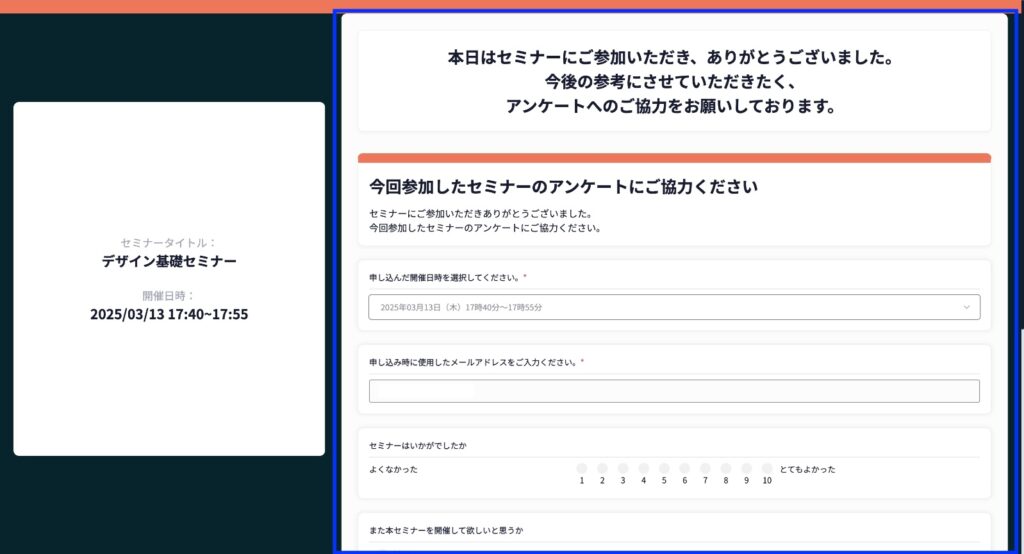
③「アンケートタイトル」を入力する。
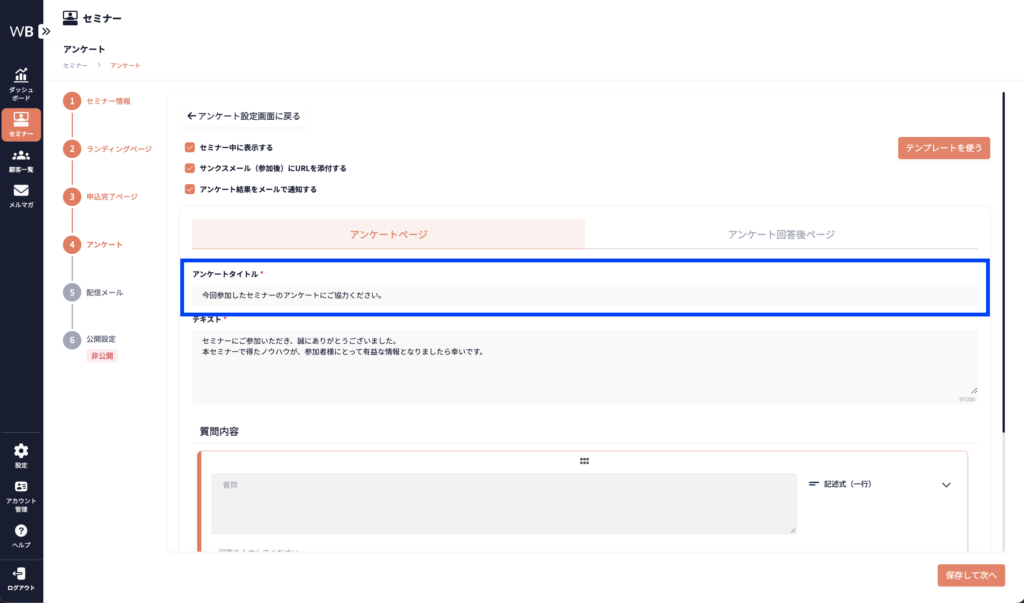
④「テキスト」を入力する。
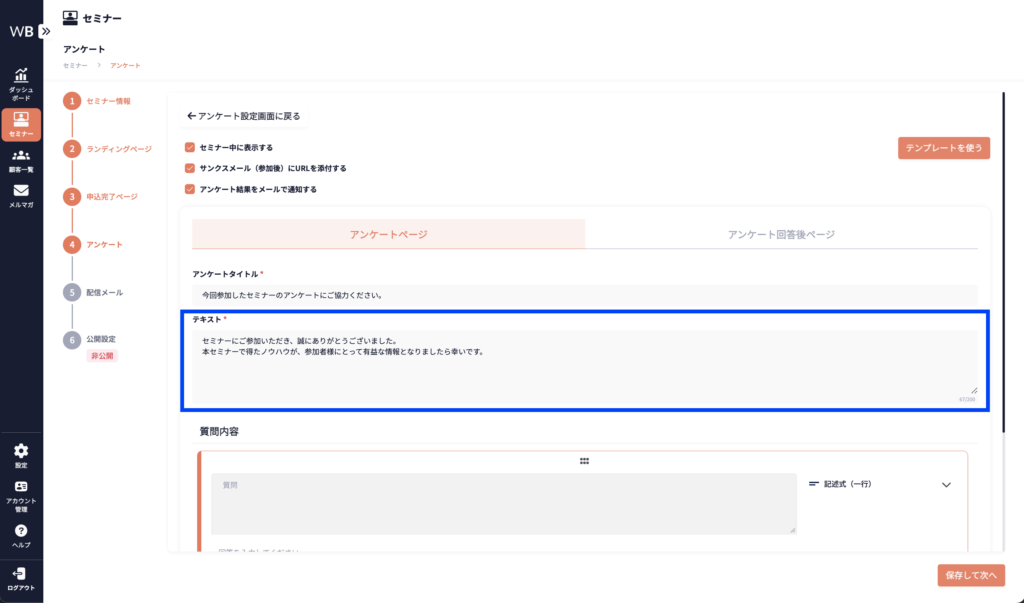
⑤質問内容を入力する。
※必須にしたい質問は、「必須にする」をクリックしてください。
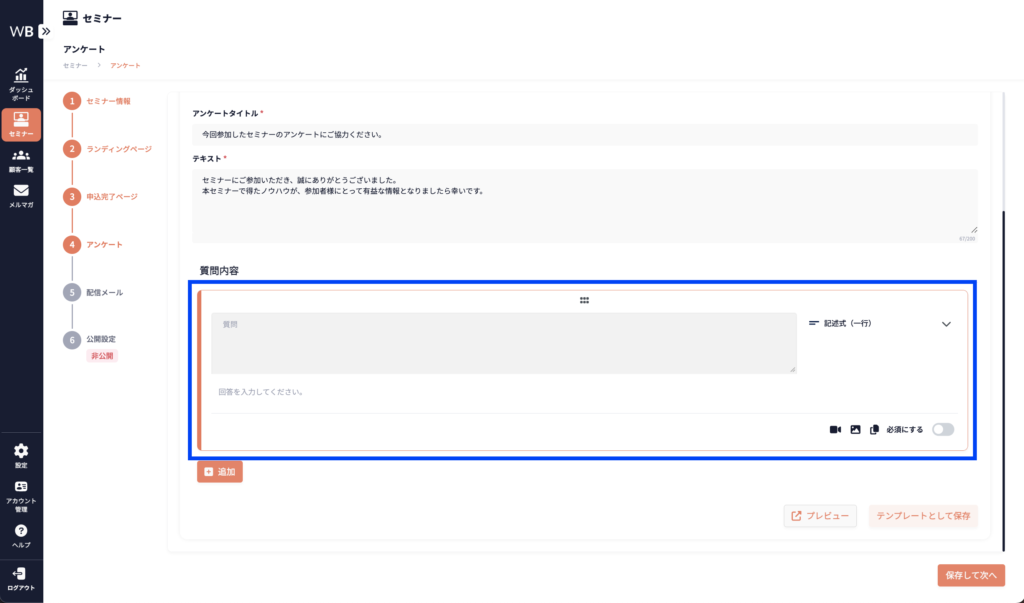
質問の形式を変更する場合
質問の形式を変更したい場合、プルダウンをクリックして形式を選択し、質問内容と選択項目を入力してください。
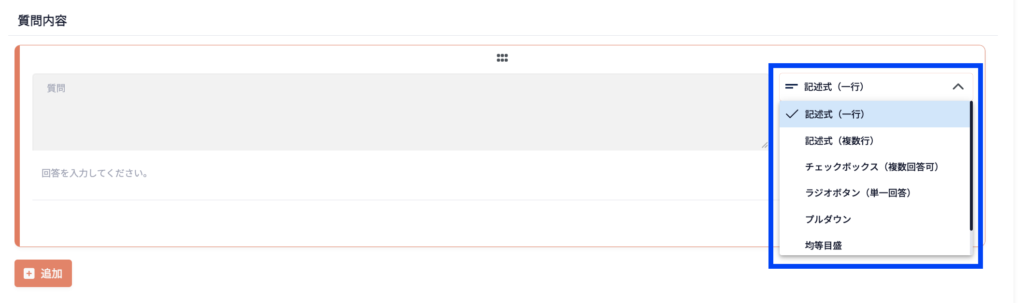
項目内容を追加する場合
選択肢を追加したい場合、「選択肢を追加」をクリックしてください。(チェックボックス、ラジオボタン、プルダウン同様)
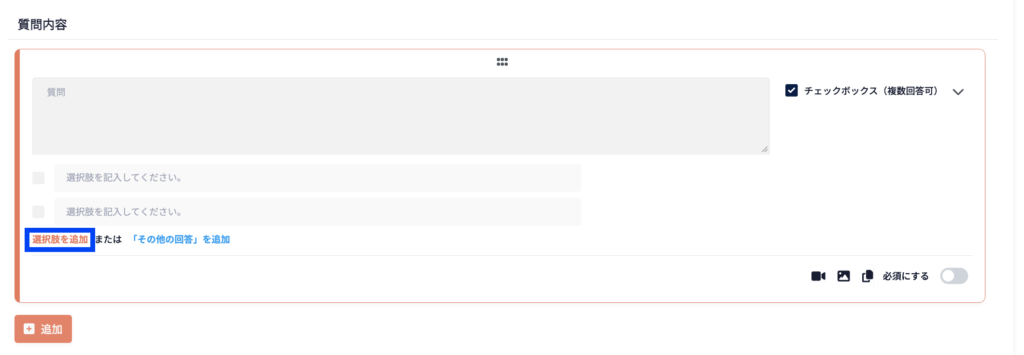
プレビューを確認したい場合は、「プレビュー」をクリックしてください。
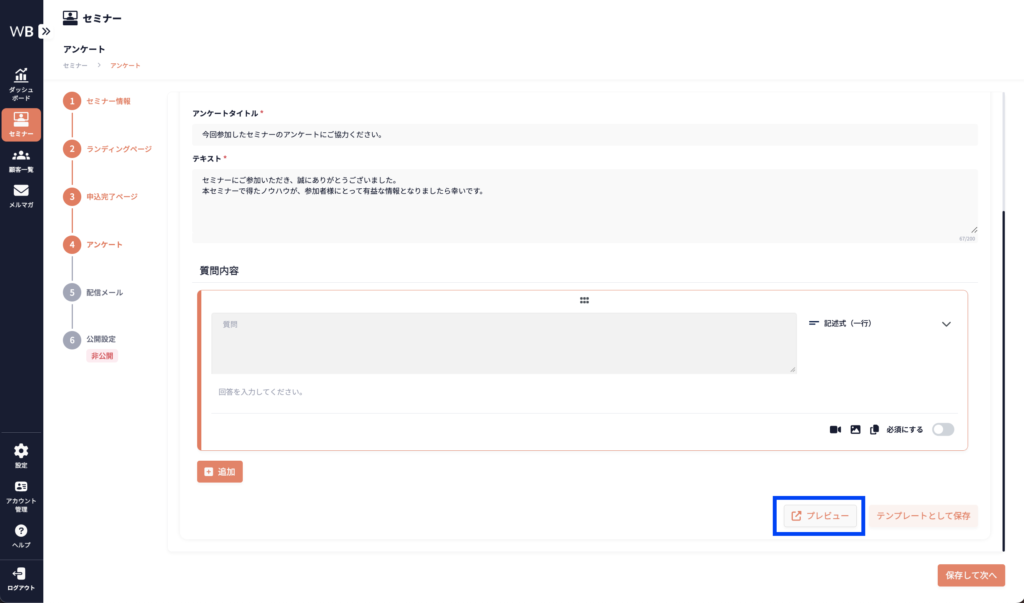
⑥「アンケート回答後ページ」をクリックする。
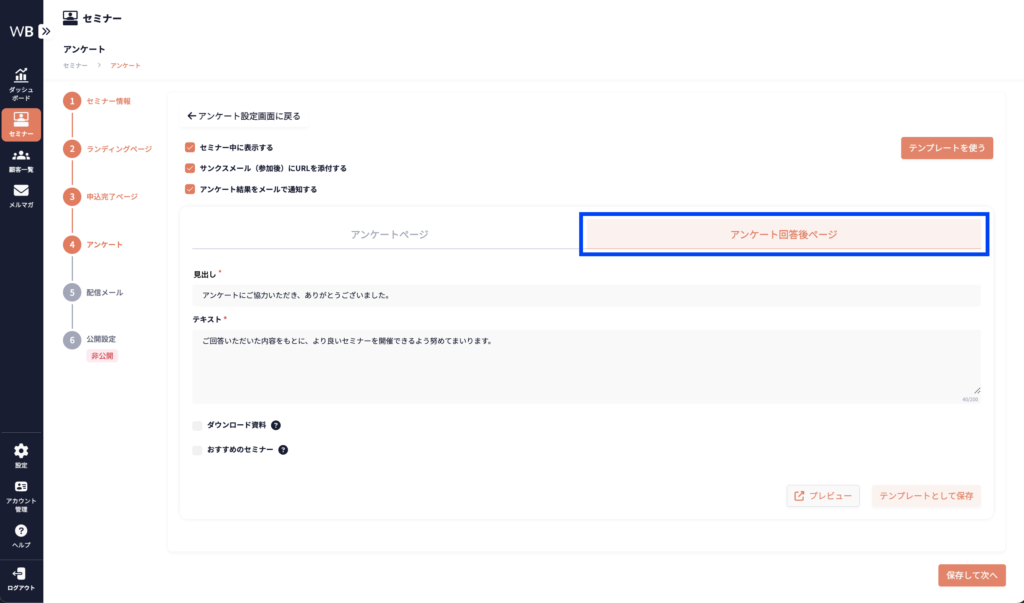
⑦「見出し」を入力する。
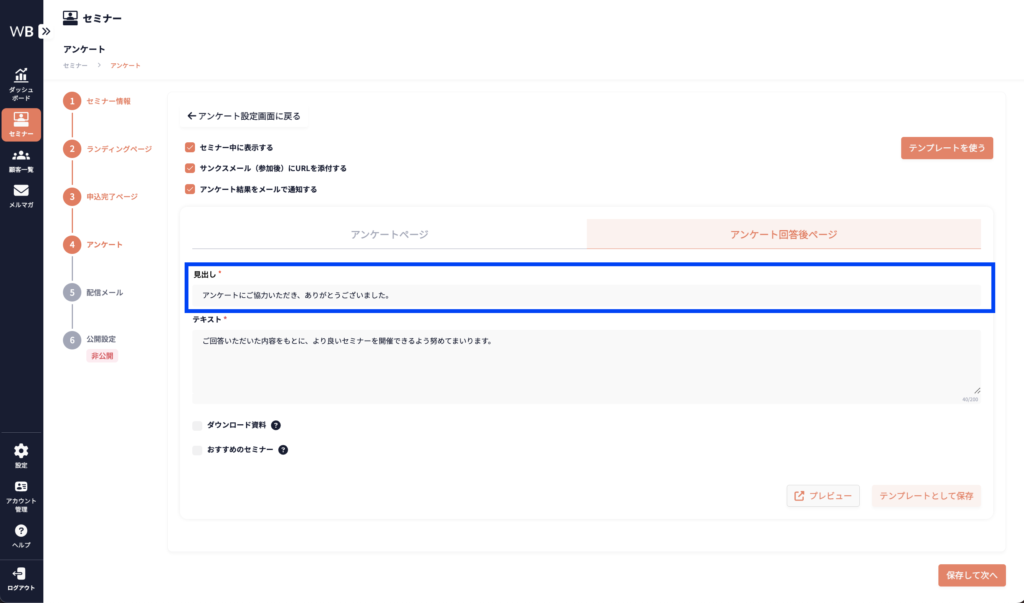
⑧「テキスト」を入力する。
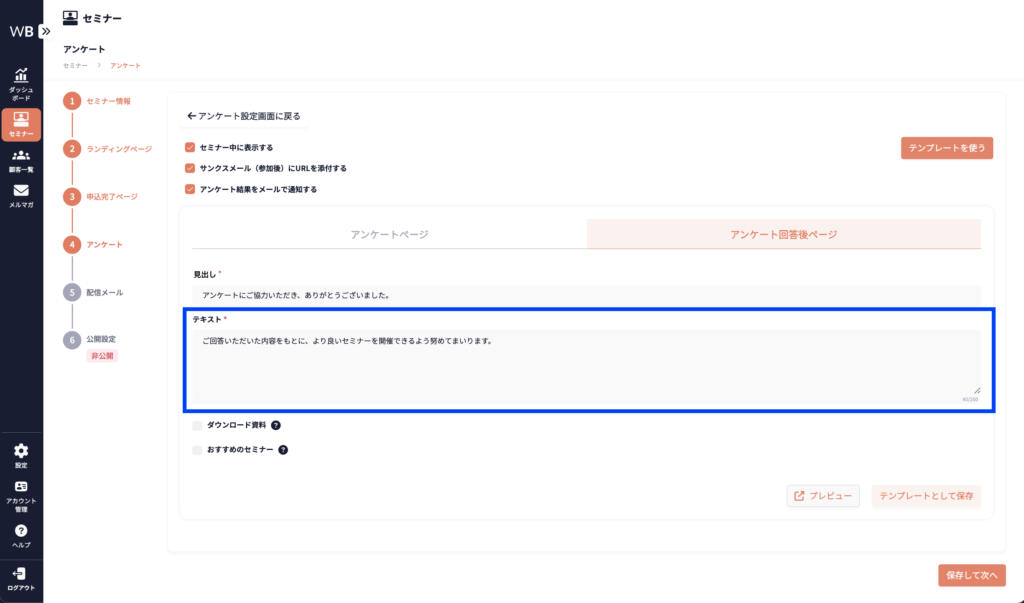
⑨「ダウンロード資料」を選択する。
※アンケートを回答した後、参加者にダウンロードいただける資料を設定できます。
※ファイル形式はpdf/ppt/pptx/xlsx/zipで、最大10MBまでのファイルのアップロードが可能です。
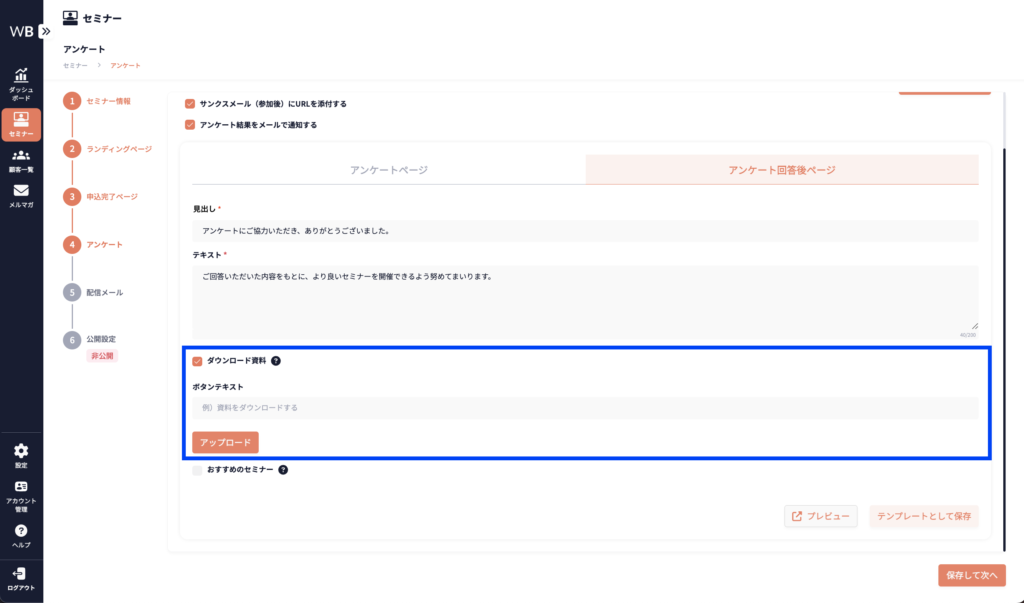
⑩「おすすめのセミナー」にチェックをつける。
「おすすめのセミナー」にチェックすると、申込完了ページで設定した遷移先紹介がアンケート回答後ページにも表示されます。
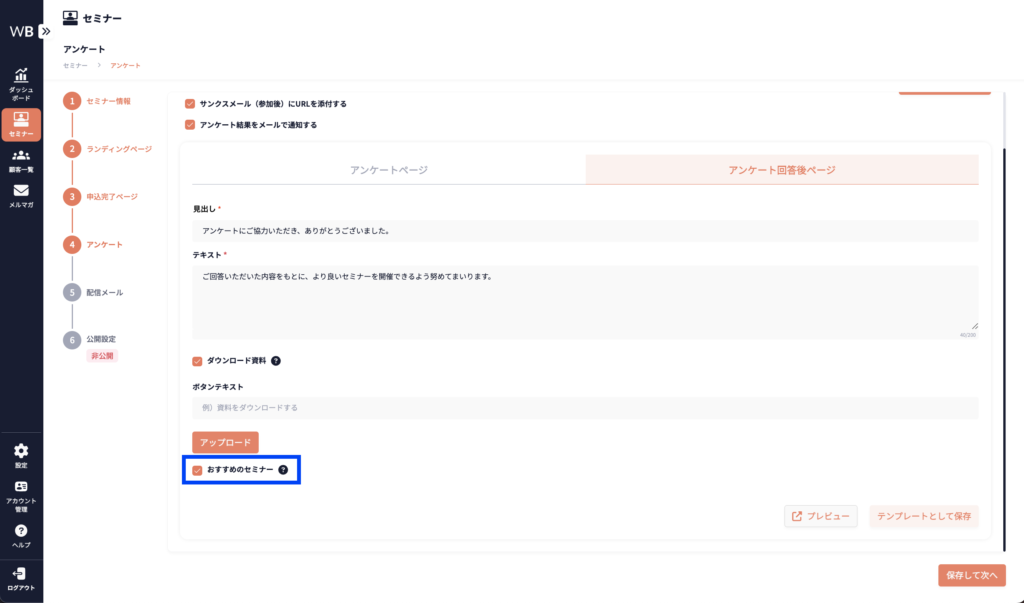
⑪「保存して次へ」をクリックする。
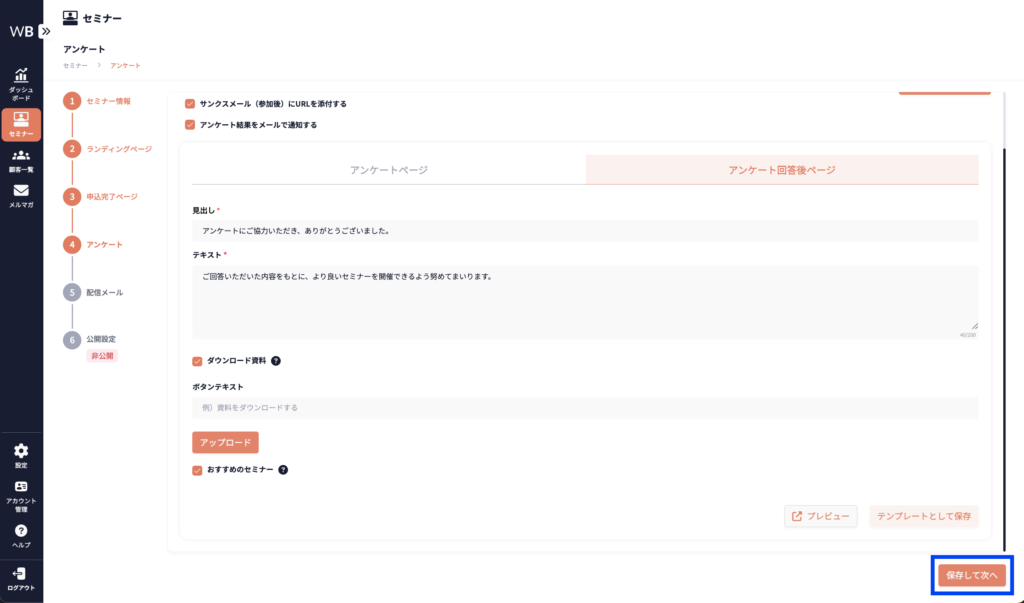
プレビューを確認したい場合は、「プレビュー」をクリックしてください。
他のセミナーでも使用したい場合、「テンプレートとして保存」をクリックしてください。
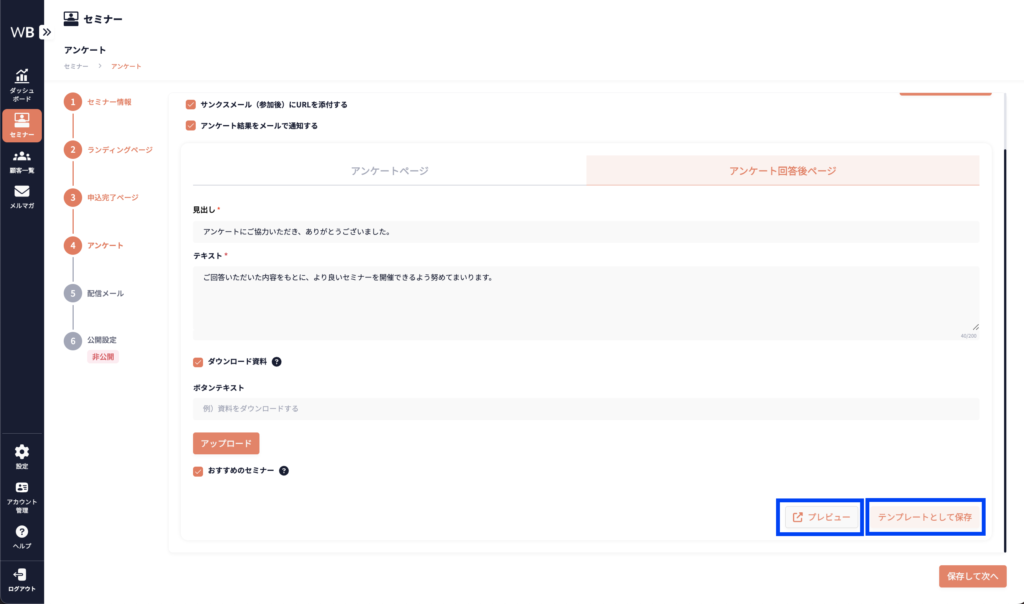
アンケートを選択する場合
①「テンプレートから選択」をクリックする。
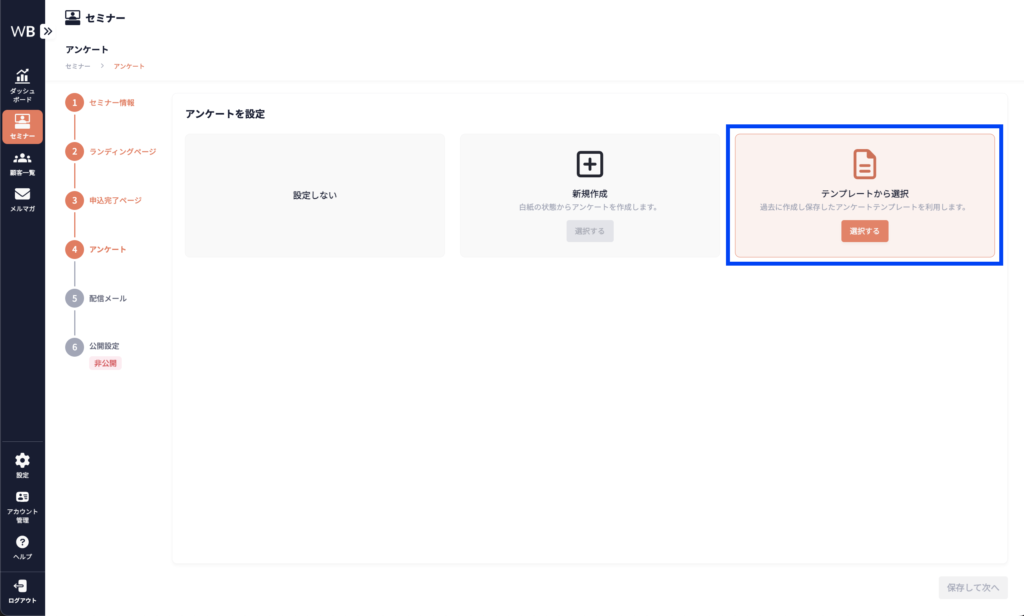
②「アンケートテンプレート」を選択する。
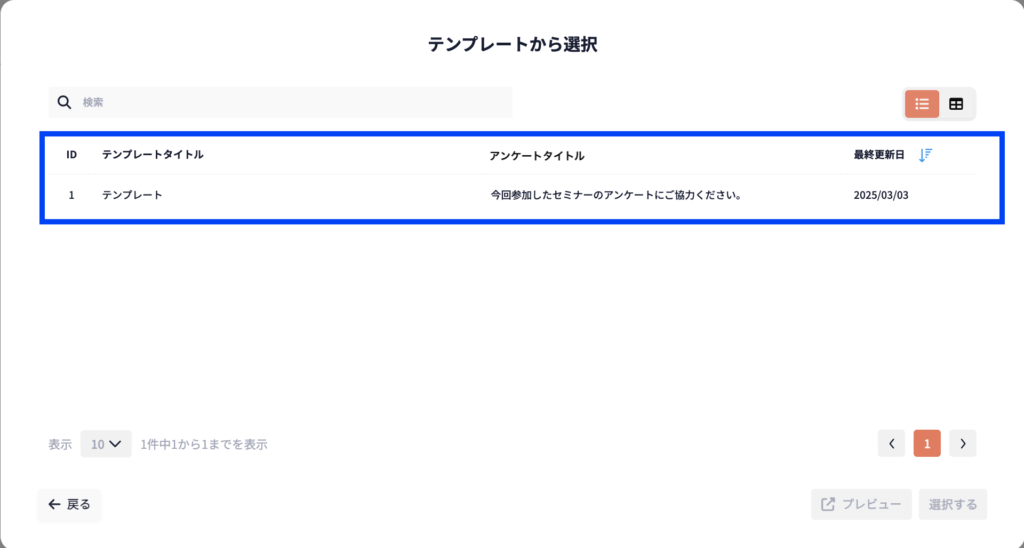
③「選択する」をクリックする。
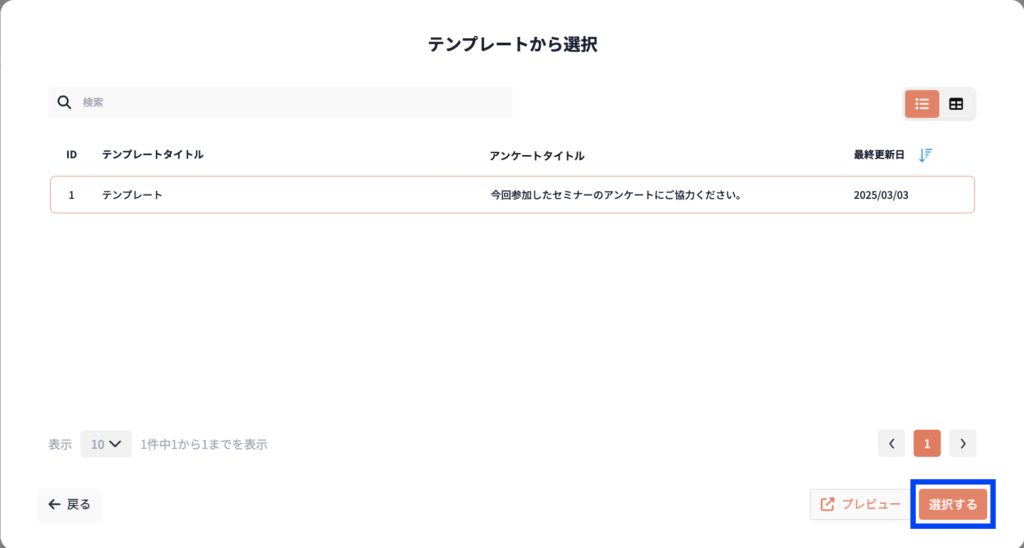
④「保存して次へ」をクリックする。
選択したテンプレートのアンケートページ、アンケート回答後ページが適用されます。
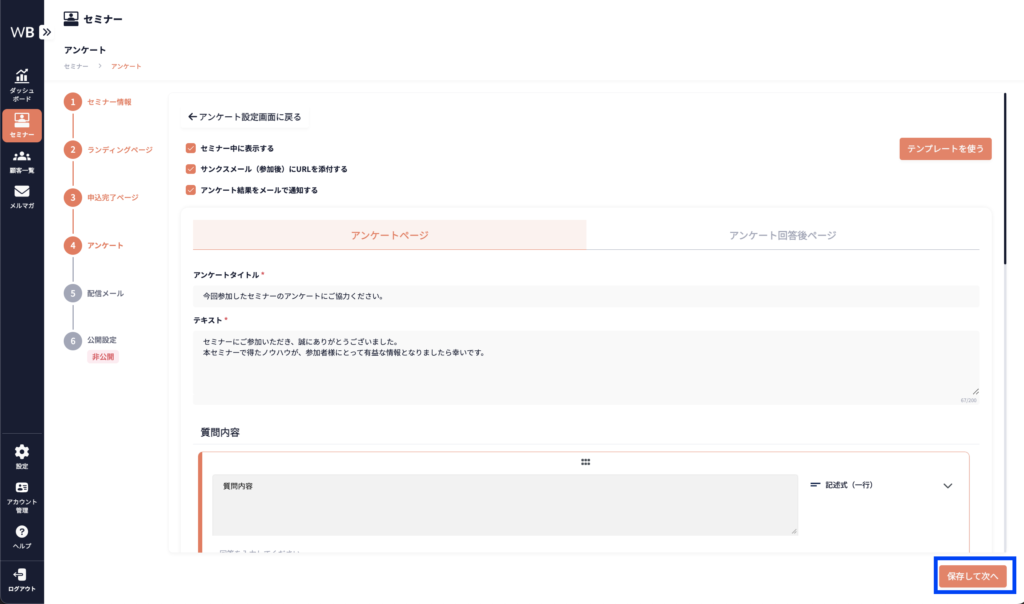
アンケートを編集する場合
①編集したい項目を入力する。
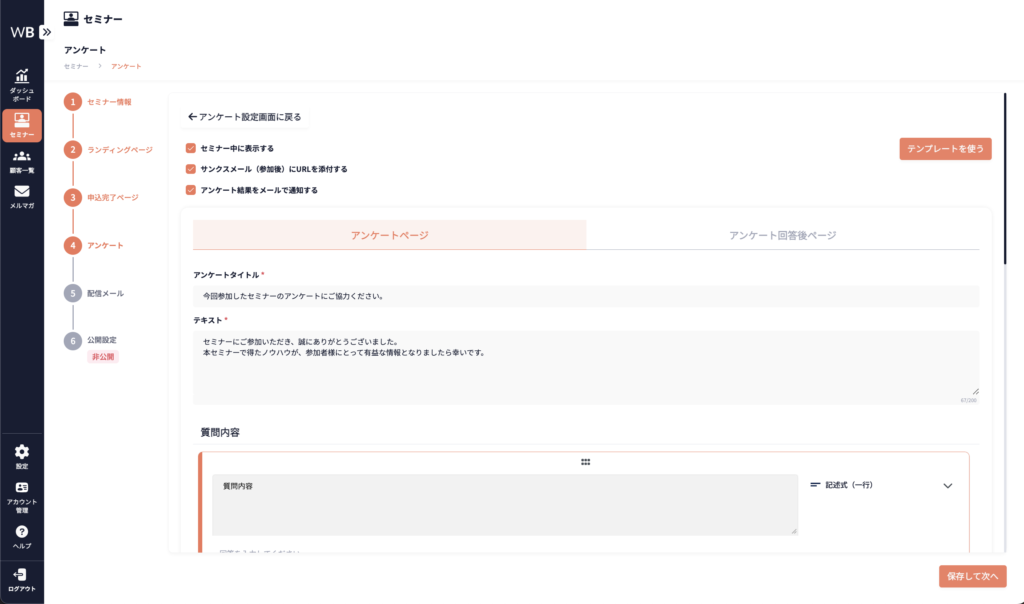
②「保存して次へ」をクリックする。
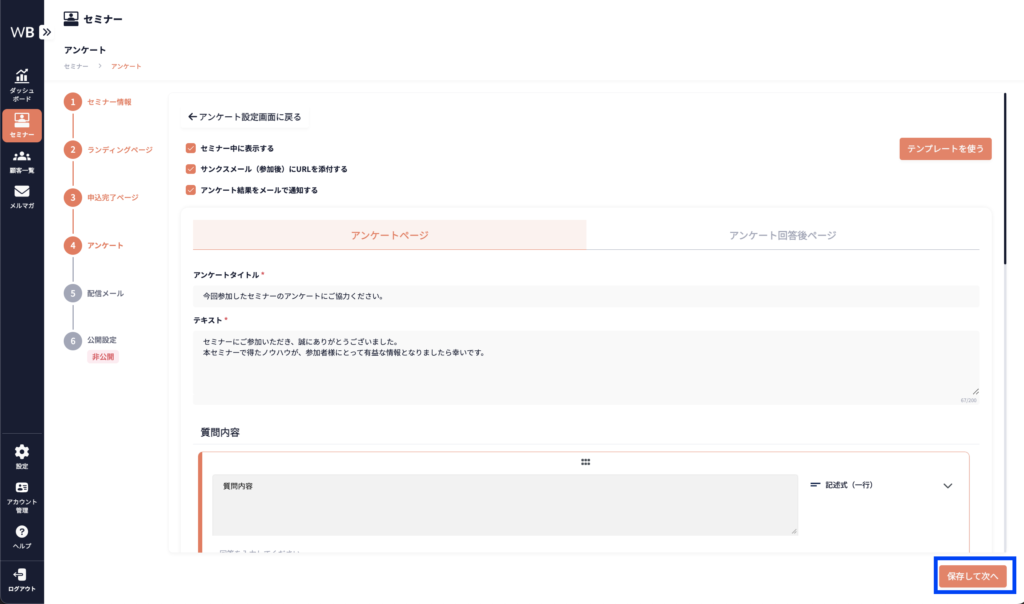
※各項目の入力方法については、以下よりご確認ください。
